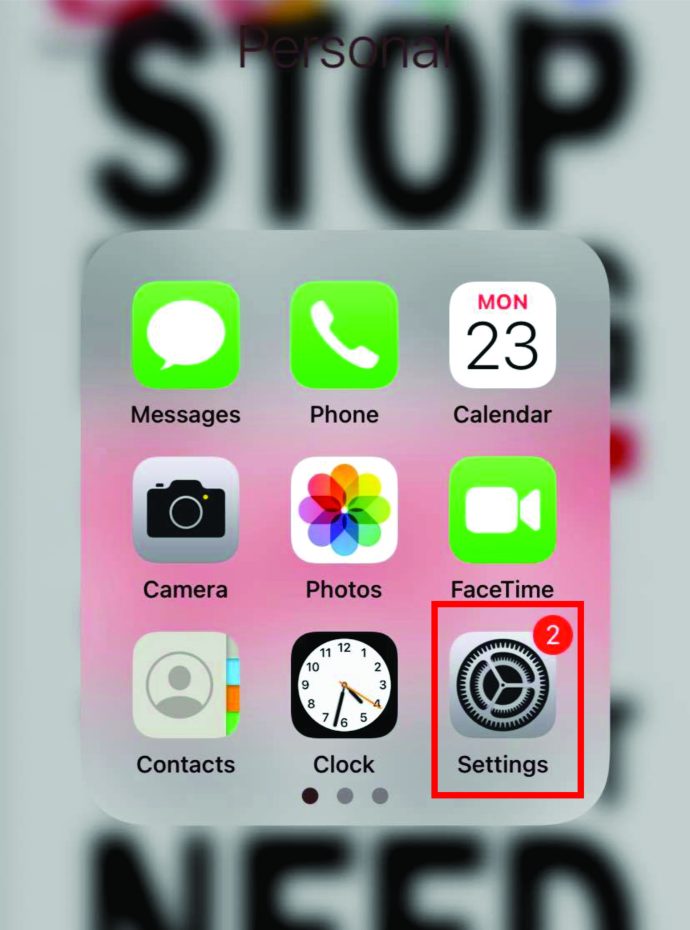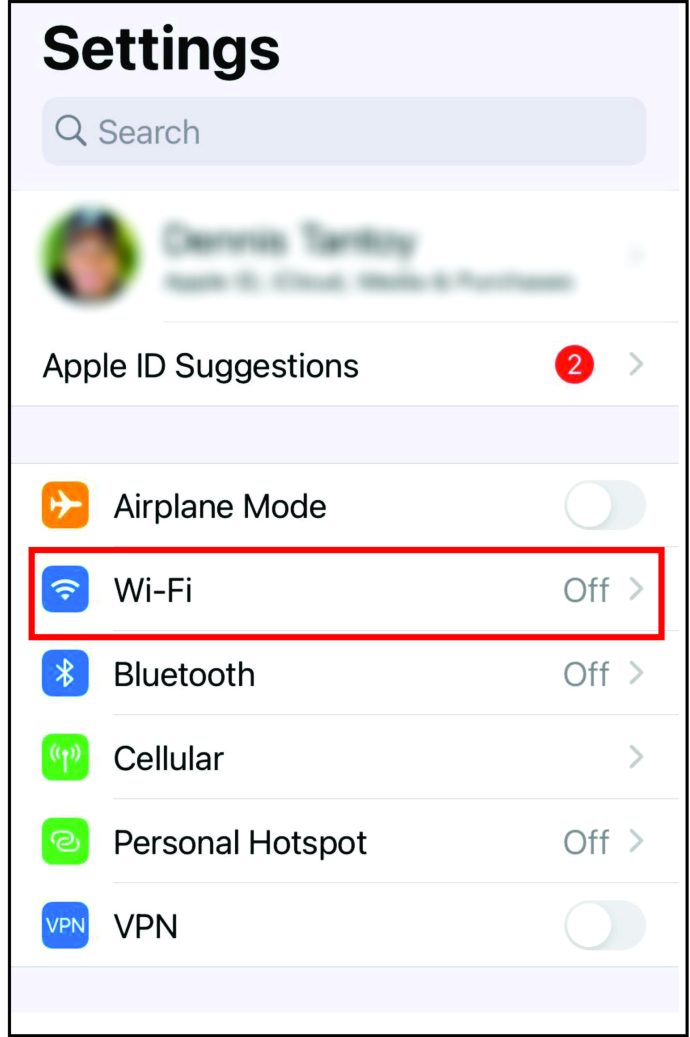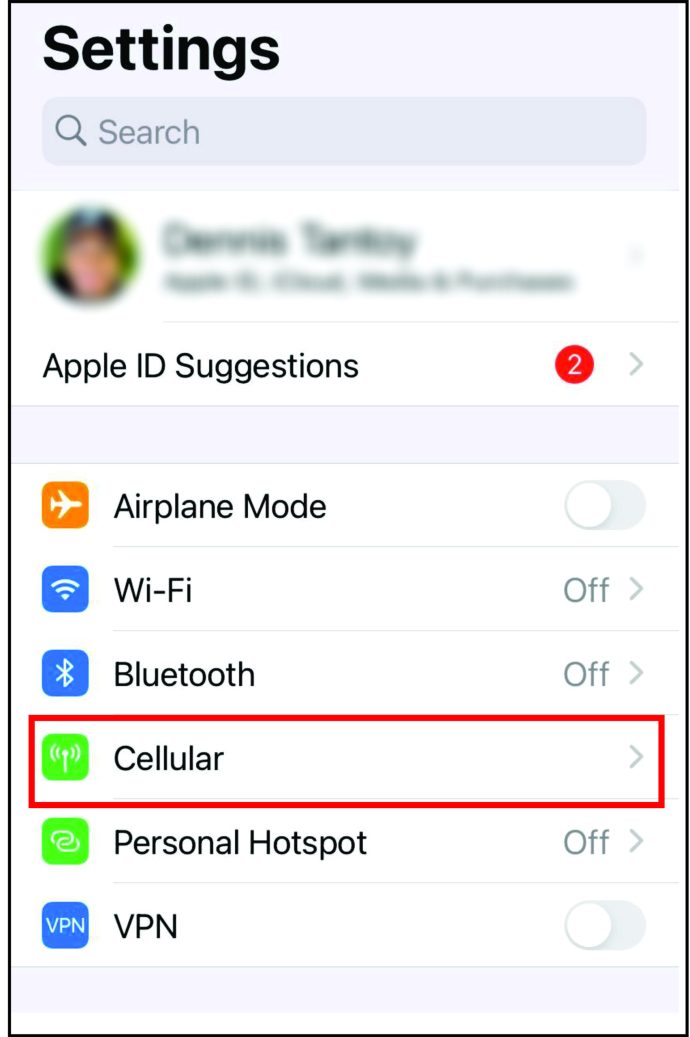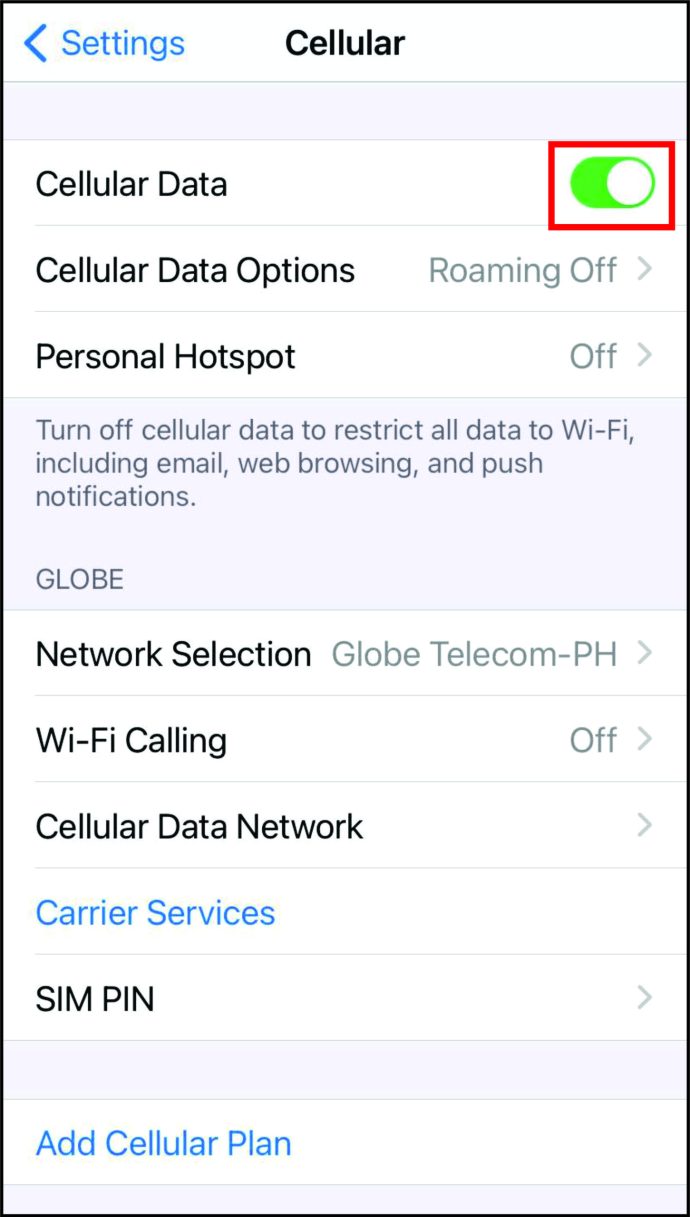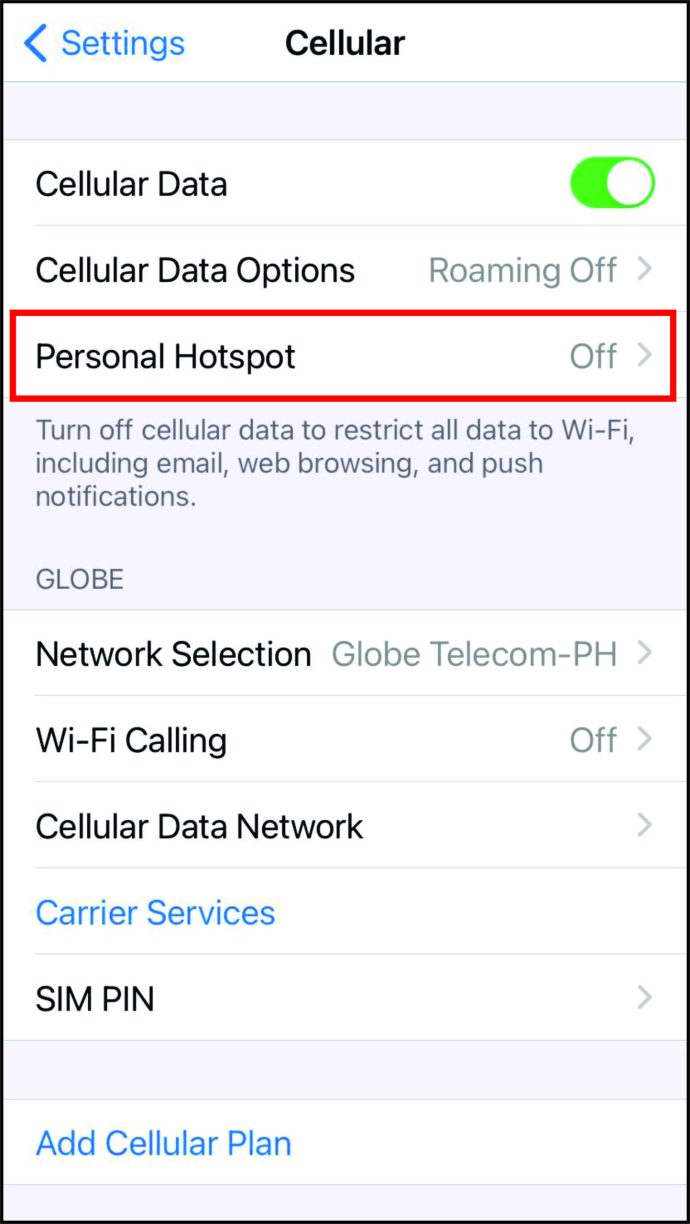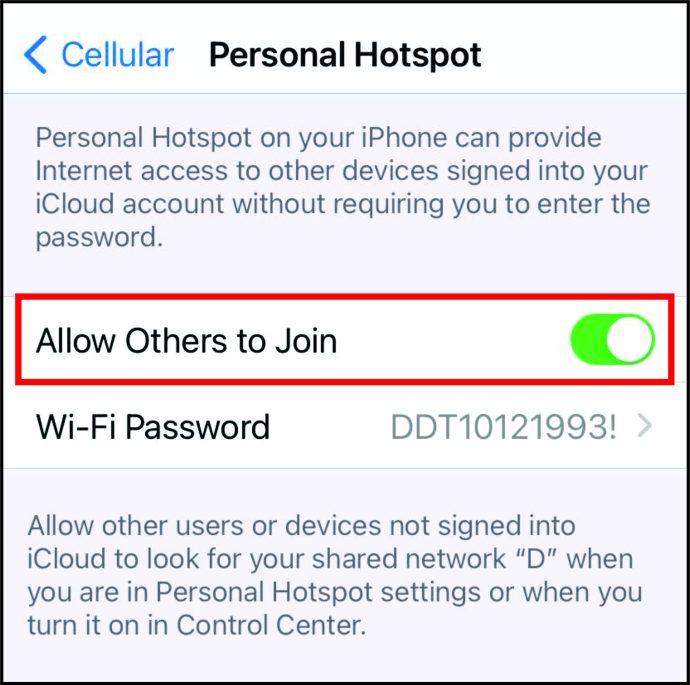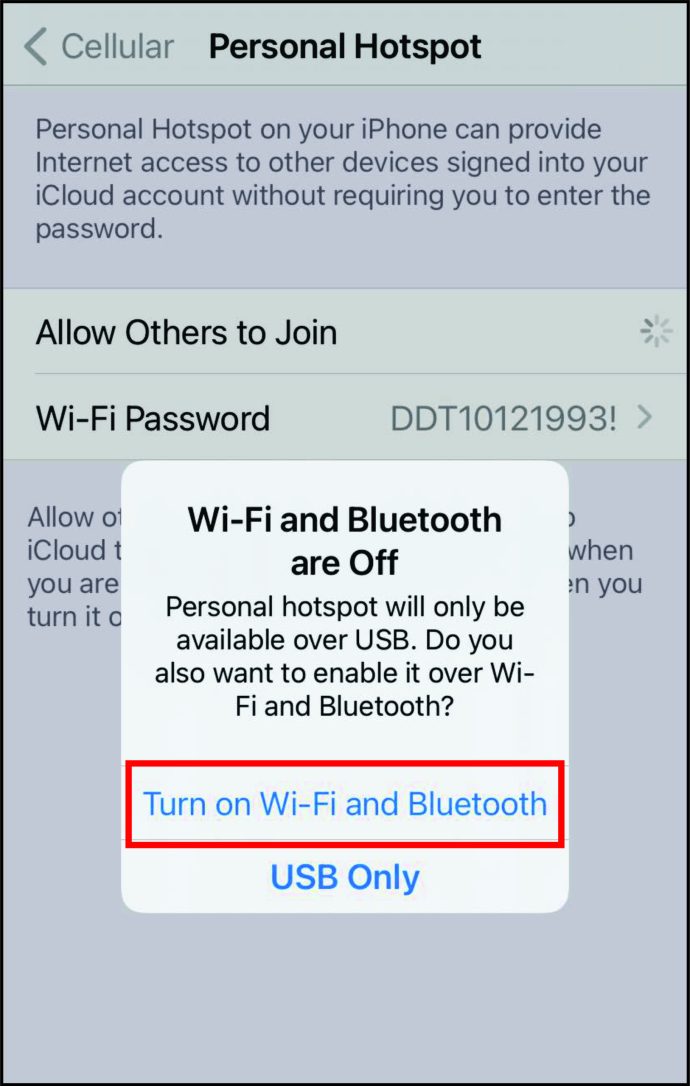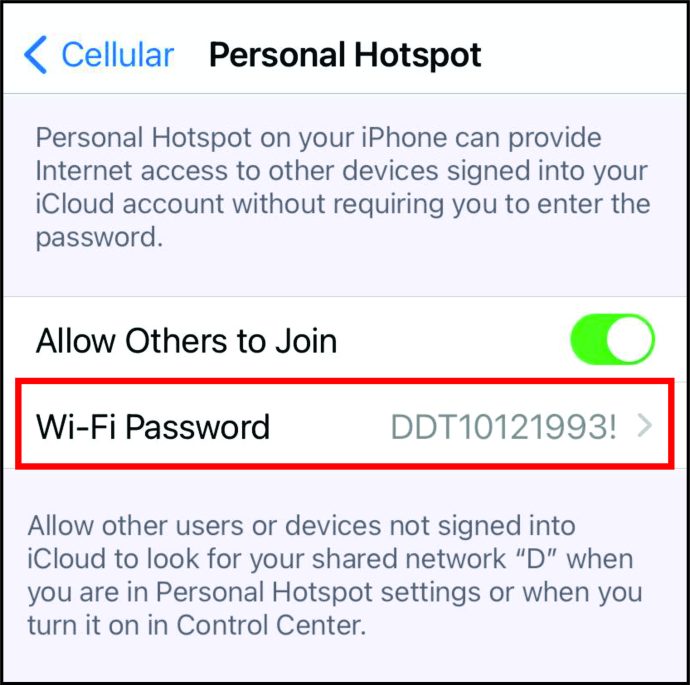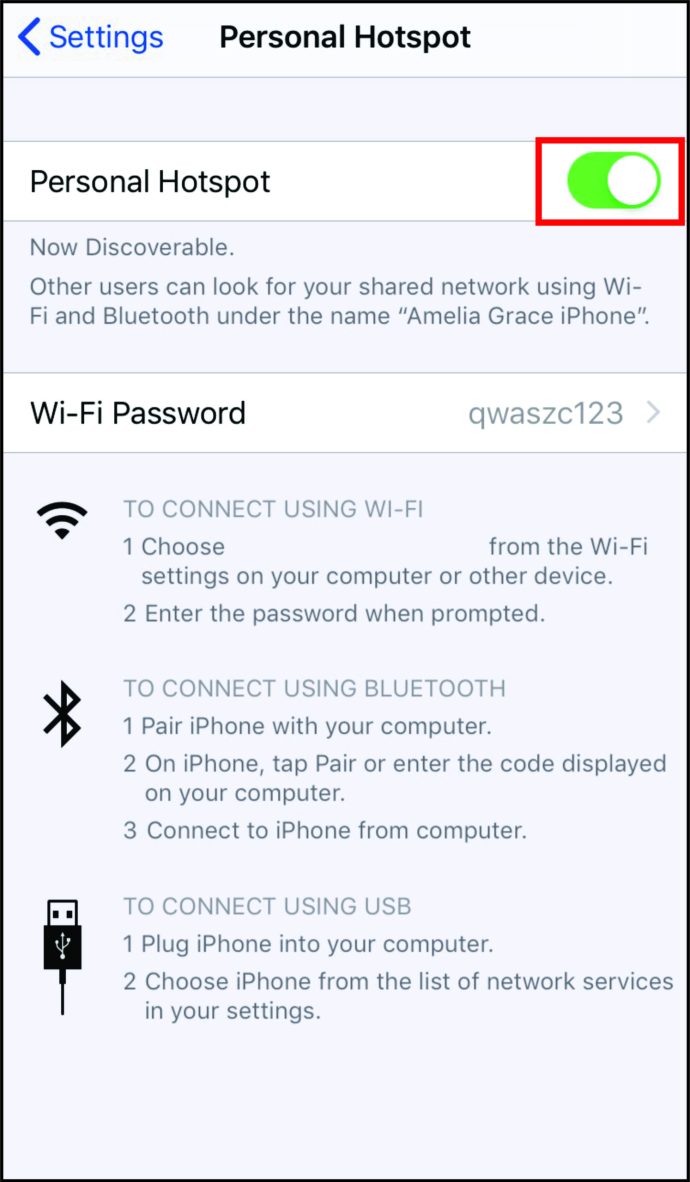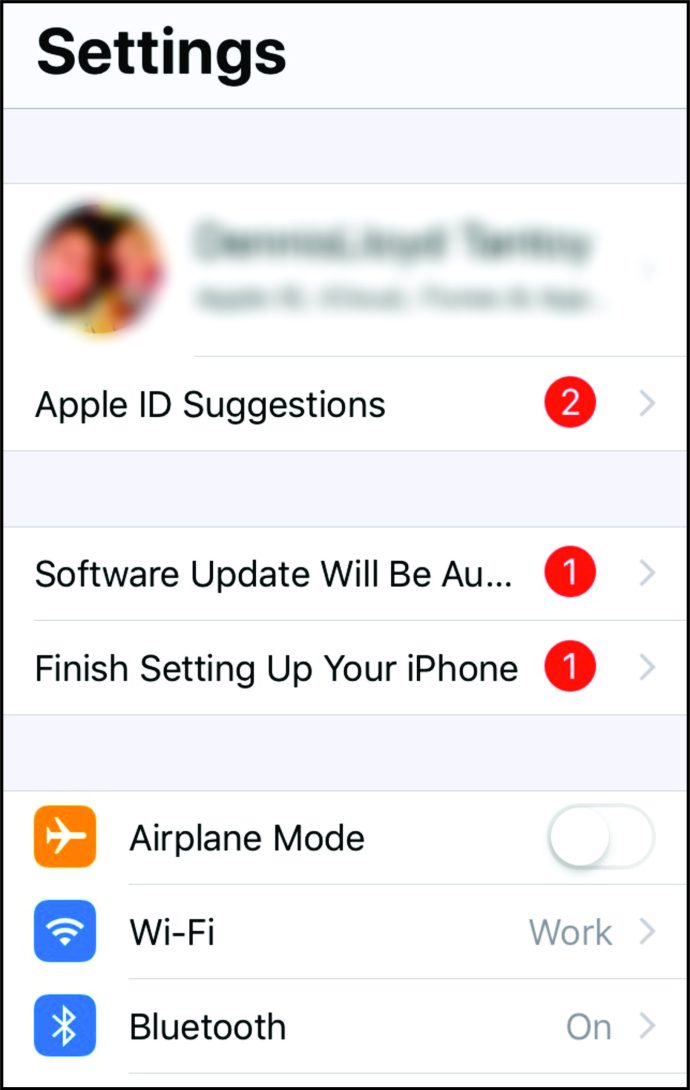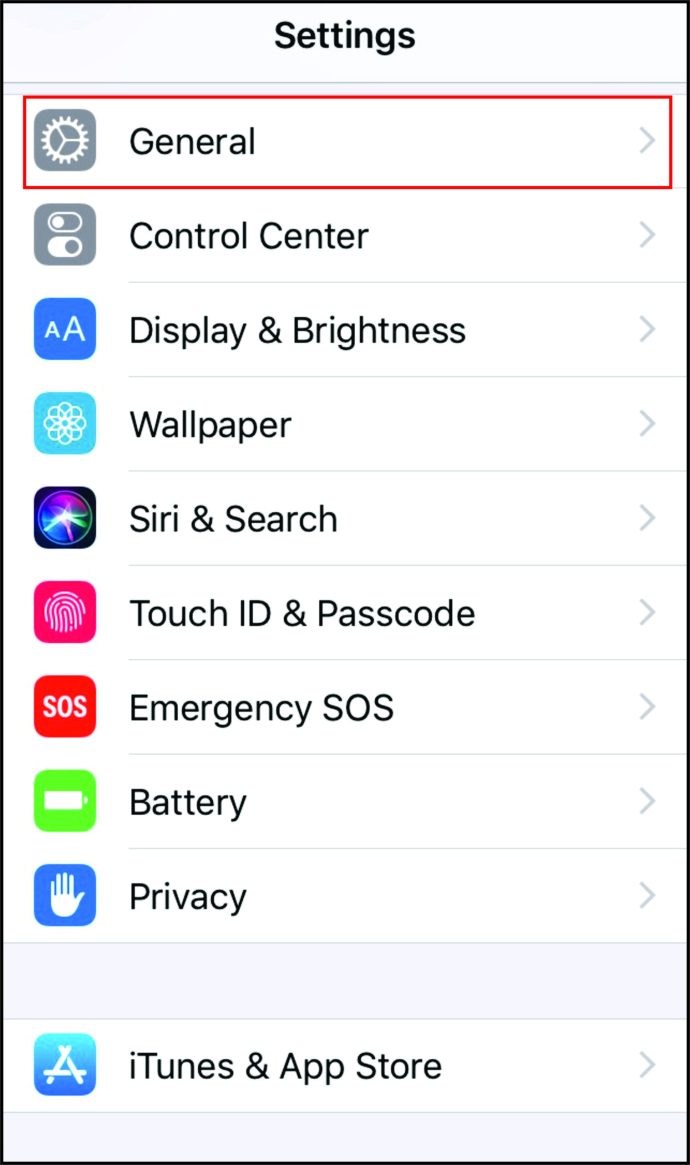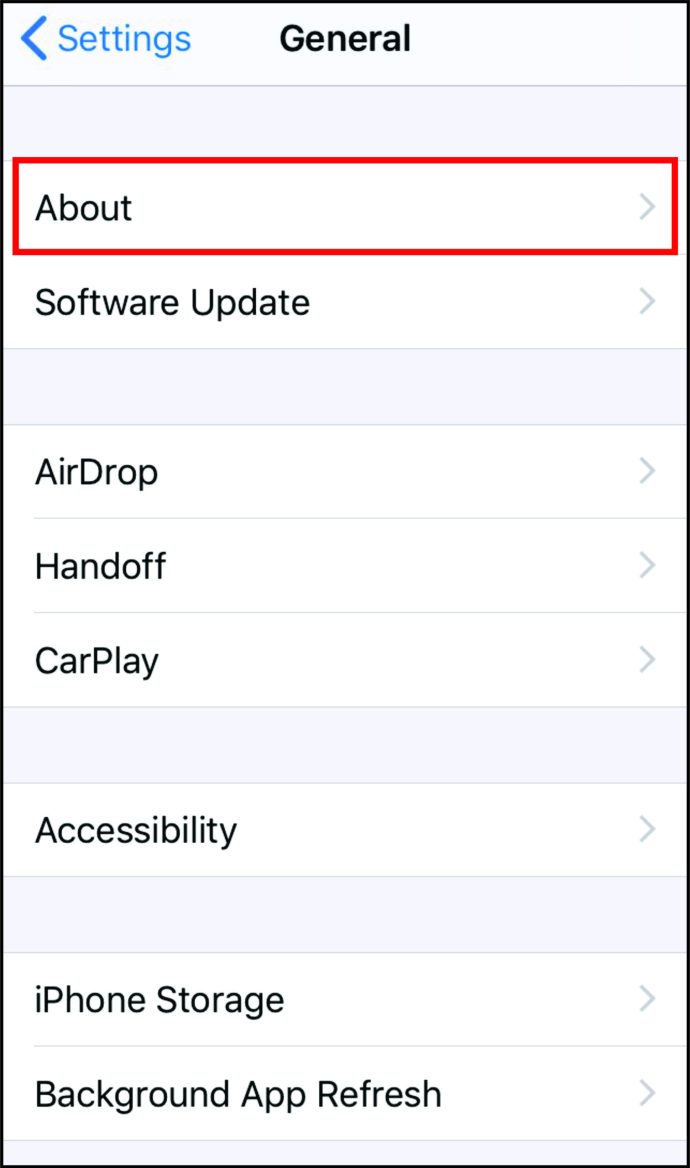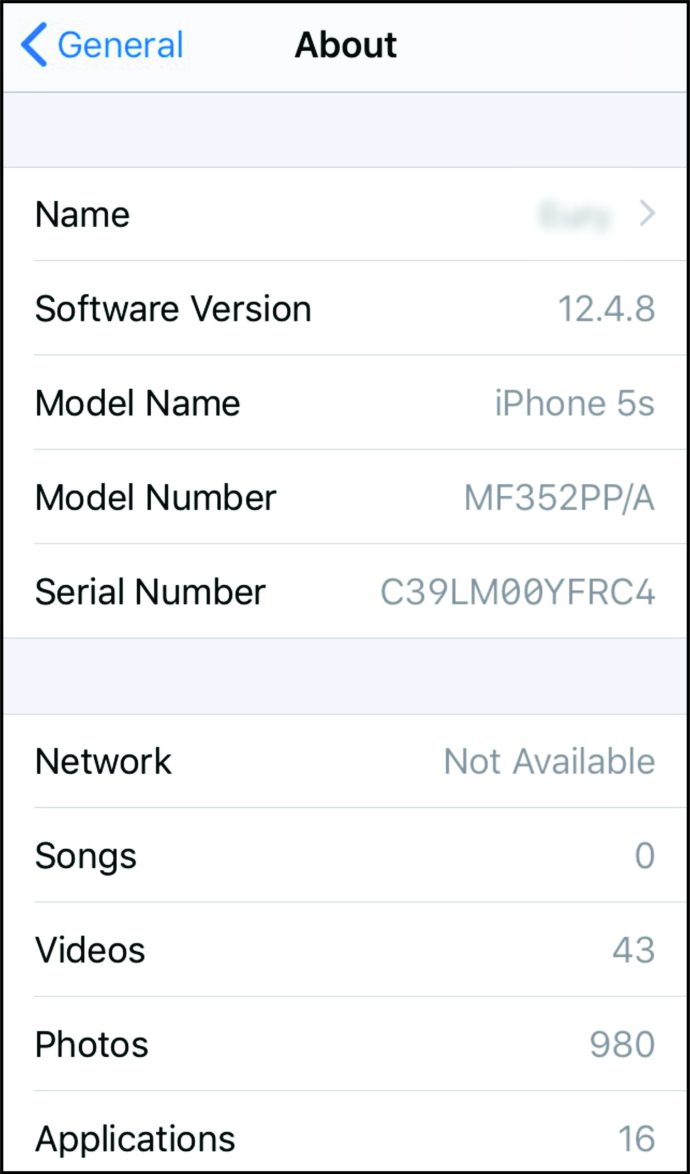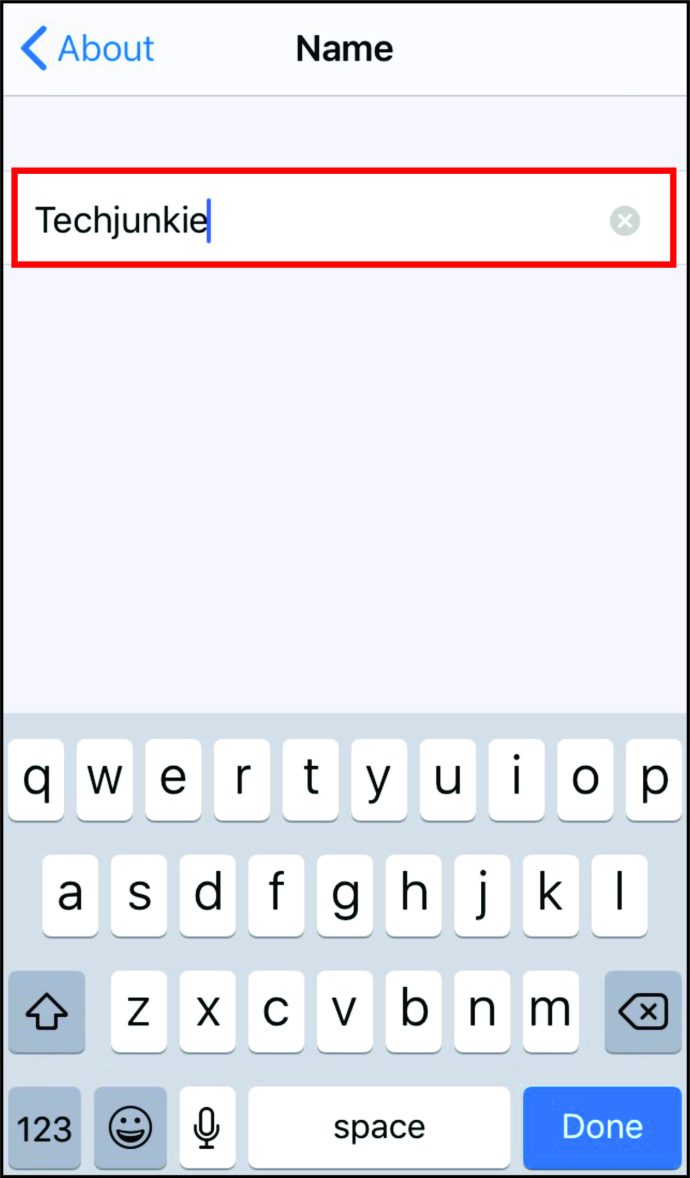Imagineu que aneu de viatge i necessiteu enviar un correu electrònic amb urgència o trobar un document important en línia. Per descomptat, podeu utilitzar el telèfon, però no seria més fàcil fer-ho amb un dispositiu de mida completa? Què pots fer si estàs bloquejat sense connexió a Internet?
Simplement, utilitzeu l'hotspot al vostre iPhone. La connexió Wi-Fi converteix un telèfon intel·ligent compatible en un punt d'accés a Internet. Permet que altres dispositius es connectin a l'hotspot amb un parell de clics.
També és més senzill del que penses. Comencem.
Com configurar un punt d'accés a un iPhone XR, XS, iPhone 11 o iPhone 12?
Tot i que l'iPhone XR, XS i l'iPhone 11 es van llançar amb un any de diferència, com activar l'ahotpot segueix sent el mateix, ja que depèn del funcionament. Per descomptat, això també passa amb l'iPhone 12. Per configurar un punt d'accés als iPhones més nous, aquí teniu el que hauríeu de fer
- Al vostre iPhone, cerqueu "Configuració".
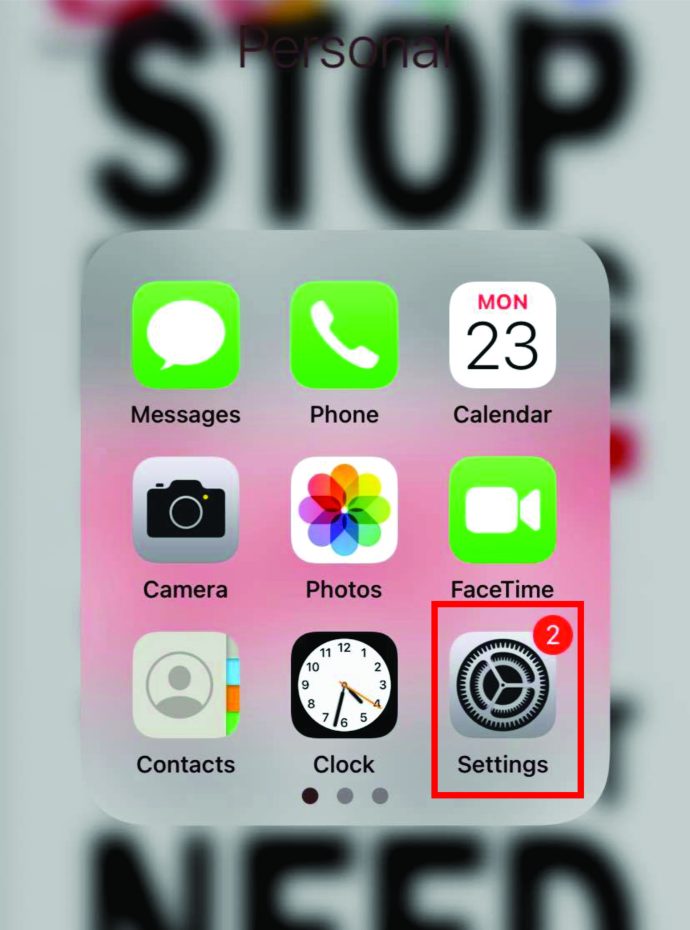
- Cerqueu la icona "Wi-Fi" i toqueu-la. Com que utilitzareu les dades mòbils del vostre telèfon, heu de canviar el botó "Wi-Fi" perquè estigui desactivat (si no, us demanarà que ho feu més tard).
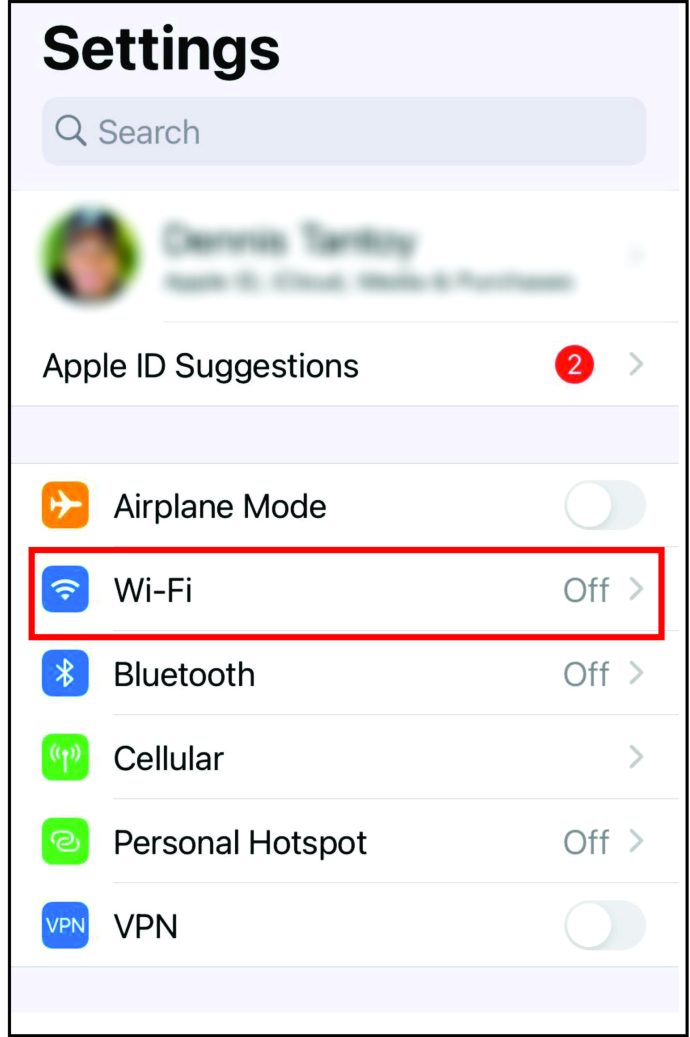
- Ara, torna enrere i toca "Dades mòbils".
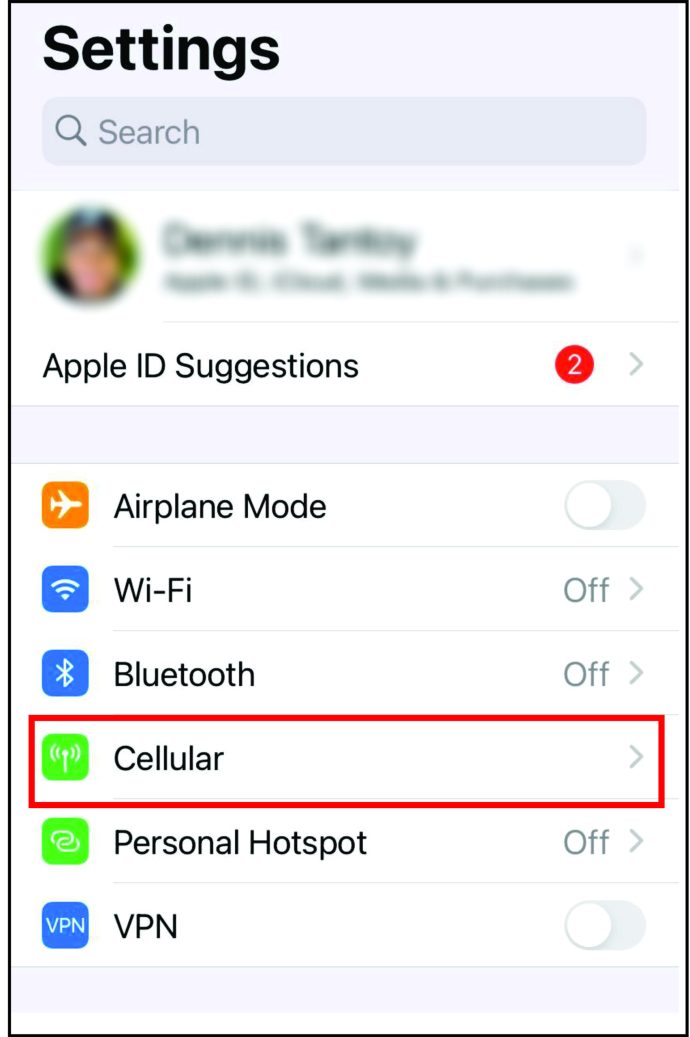
- Commuteu el botó "Dades mòbils" perquè estigui activat (si encara no està activat).
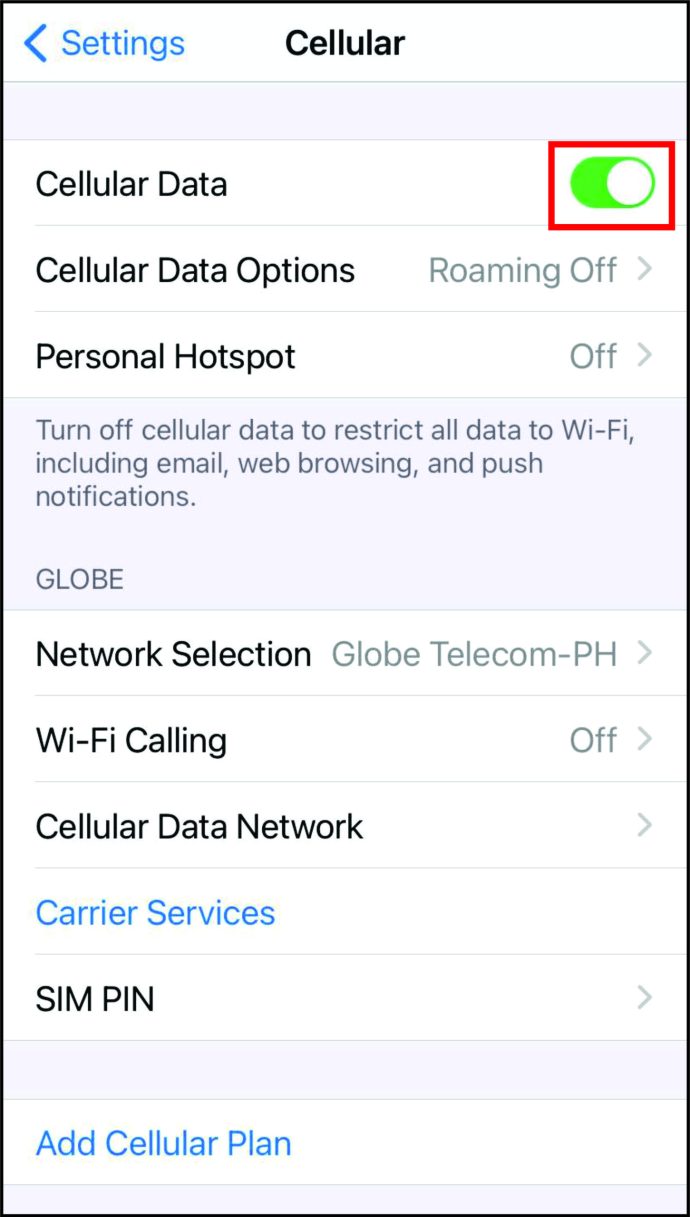
- Un cop hàgiu fet això, notareu "Personal Hotspot" a continuació. Feu-hi clic.
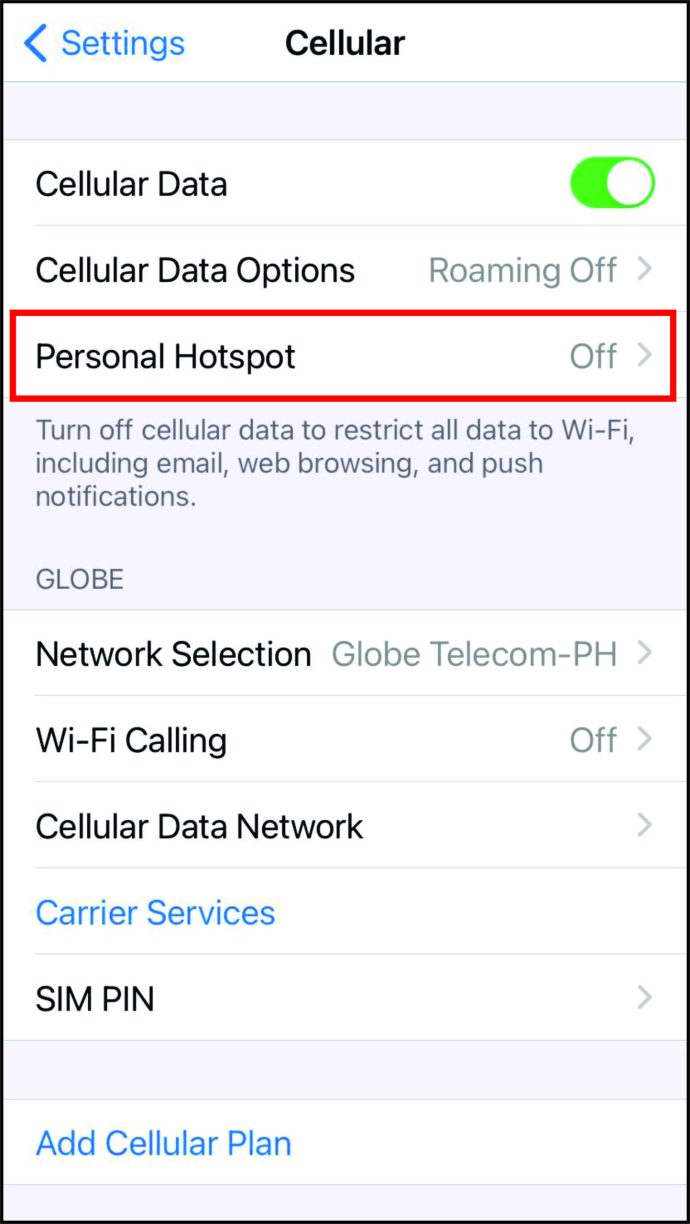
- Activeu el botó "Permetre que altres s'uneixin".
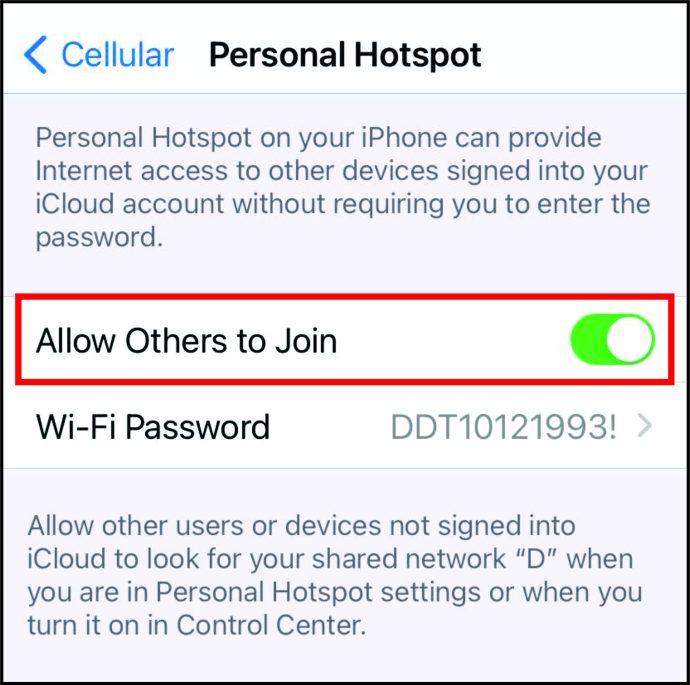
- Rebràs un missatge que us demanarà si voleu activar la Wi-Fi i el Bluetooth o només USB. Toqueu la primera opció.
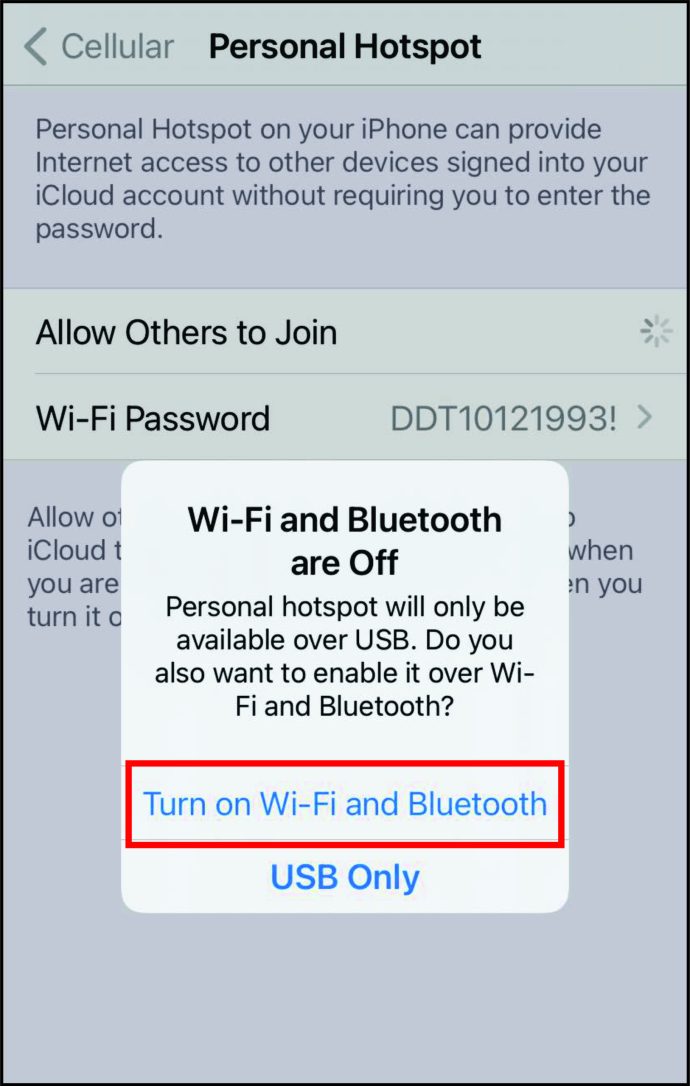
- També hi ha una contrasenya generada automàticament que es mostra a sota de "Permet que altres s'uneixin". Cal recordar-la.
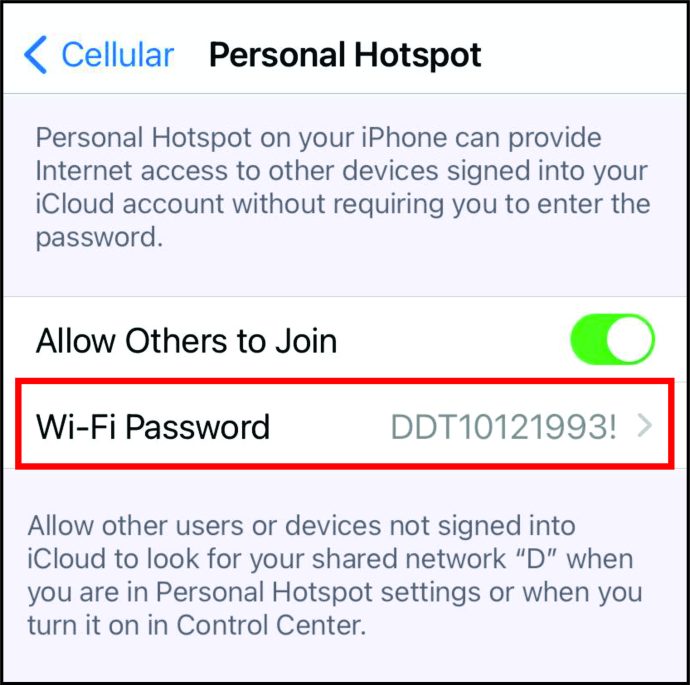
Això és. El vostre iPhone funciona com a punt d'accés. Ara és possible connectar-hi altres dispositius. Tornarem a això aviat.
Com configurar un punt d'accés a un iPhone 6, iPhone 7 o iPhone 8?
Els que tinguin un iPhone més antic podrien preguntar-se si l'activació d'un punt d'accés segueix els mateixos passos. Una vegada més, el procediment serà el mateix en tots aquests dispositius perquè depèn del sistema operatiu, no del telèfon.
Però, a més dels passos anteriors, hi ha una altra manera de configurar un punt d'accés a tots els iPhones. Quan els usuaris no utilitzen les seves dades mòbils, l'opció "Punt d'accés personal" no està disponible. Tanmateix, si teniu les vostres dades mòbils activades, això és el que podeu fer:
- Al vostre iPhone, obriu "Configuració".

- Aleshores, veureu que "Personal Hotspot" ja no és gris. Això vol dir que és possible habilitar-lo. Feu-hi clic.
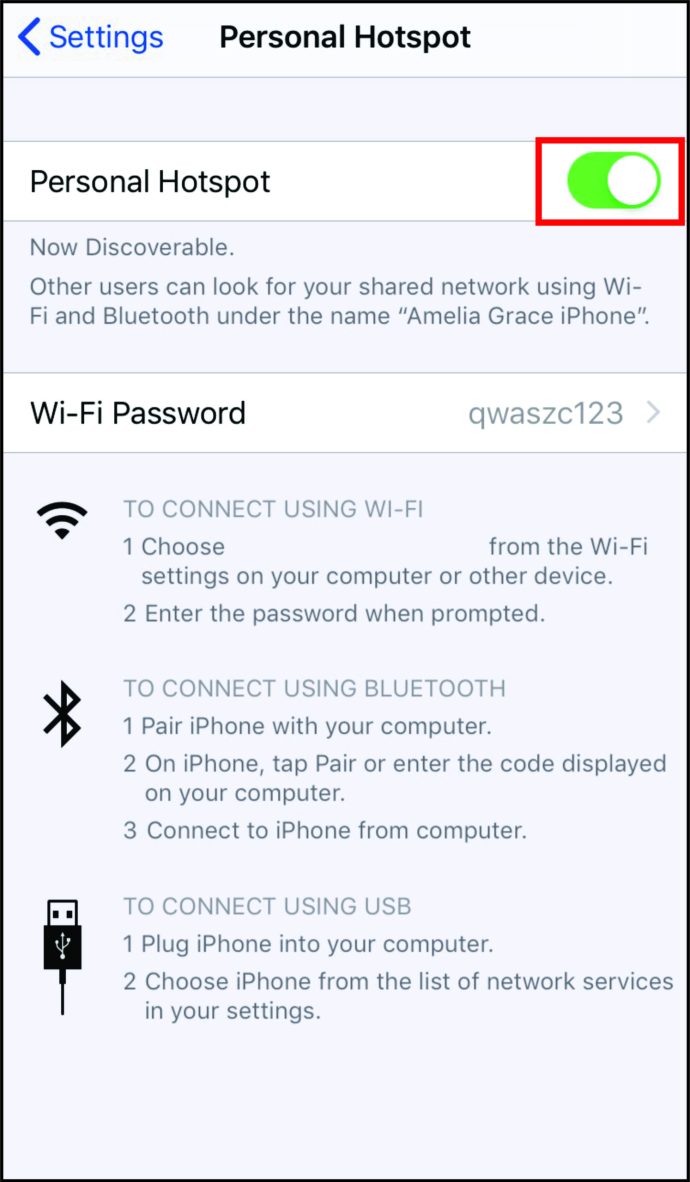
- Commuta el botó "Permetre que altres s'uneixin" per activar-lo.
- Quan se us demani que activeu només Wi-Fi o Bluetooth i USB, feu clic a la primera opció.

- Recordeu la contrasenya pregenerada que es mostra a continuació.
Un cop hàgiu seguit aquests passos, la connexió del telèfon serà visible per als dispositius propers. Tanmateix, els usuaris no podran accedir a la xarxa tret que coneguin la contrasenya. Això ens porta al següent pas: connectar altres dispositius al punt d'accés del vostre iPhone.
Com connectar un dispositiu a l'hotspot d'un iPhone?
Un cop habilitat el punt d'accés a l'iPhone, és hora de connectar-hi un dispositiu. Cerqueu el menú "Wi-Fi" corresponent al vostre telèfon o ordinador. Si feu servir un Mac, estarà a la part superior dreta de la barra de menús. Els usuaris de Windows haurien de buscar-lo a la part inferior dreta. La icona d'una connexió Wi-Fi es troba a la barra de tasques. Finalment, si voleu connectar-vos a l'hotspot d'un telèfon, hauríeu d'obrir la configuració "Wi-Fi".
Un cop a la configuració "Wi-Fi", hi haurà el nom del punt d'accés de l'iPhone. Això és el que cal fer a continuació:
- Per connectar-vos a l'hotspot, toqueu aquesta nova connexió.
- Haureu d'introduir la contrasenya generada prèviament.
- Un cop fet això, espereu uns moments perquè la connexió es completi. Ara el dispositiu està utilitzant el punt d'impacte de l'iPhone.
Canviar el nom del punt d'accés
El punt d'accés d'un iPhone és, per defecte, el nom del propi telèfon. Per fer més fàcil trobar la xarxa, pot ser útil canviar el nom. Podeu canviar-lo per alguna cosa únic i memorable per a vosaltres. Aquests són els passos:
- Aneu a "Configuració".
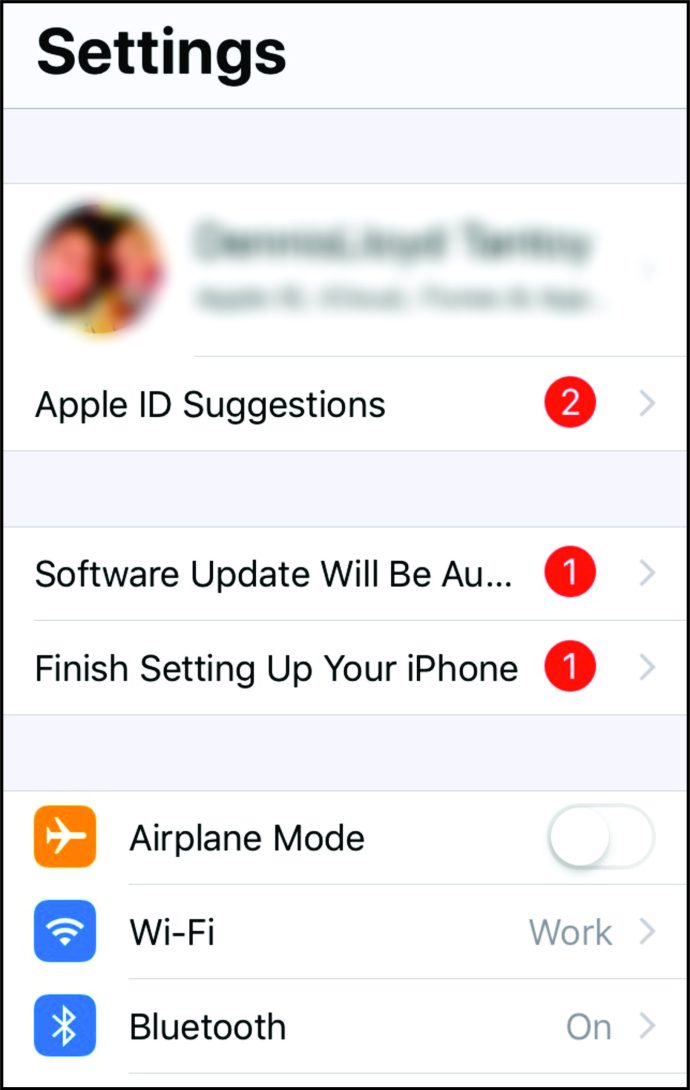
- Desplaceu-vos cap avall fins a "General" i feu-hi clic.
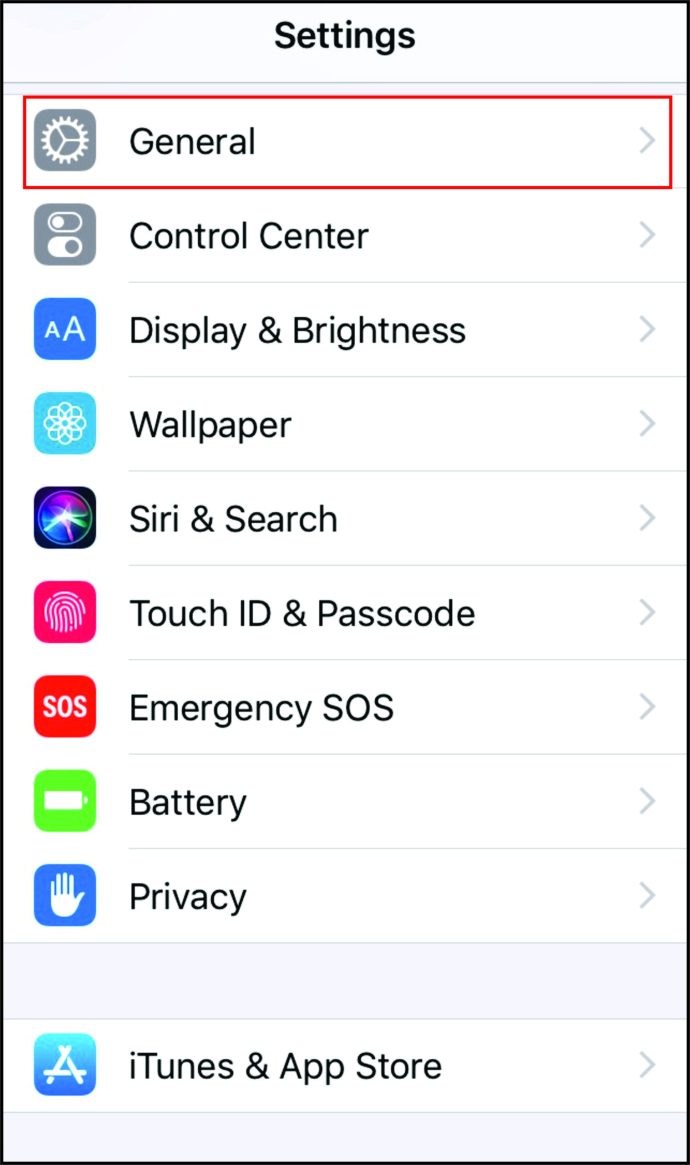
- Toqueu "Quant a".
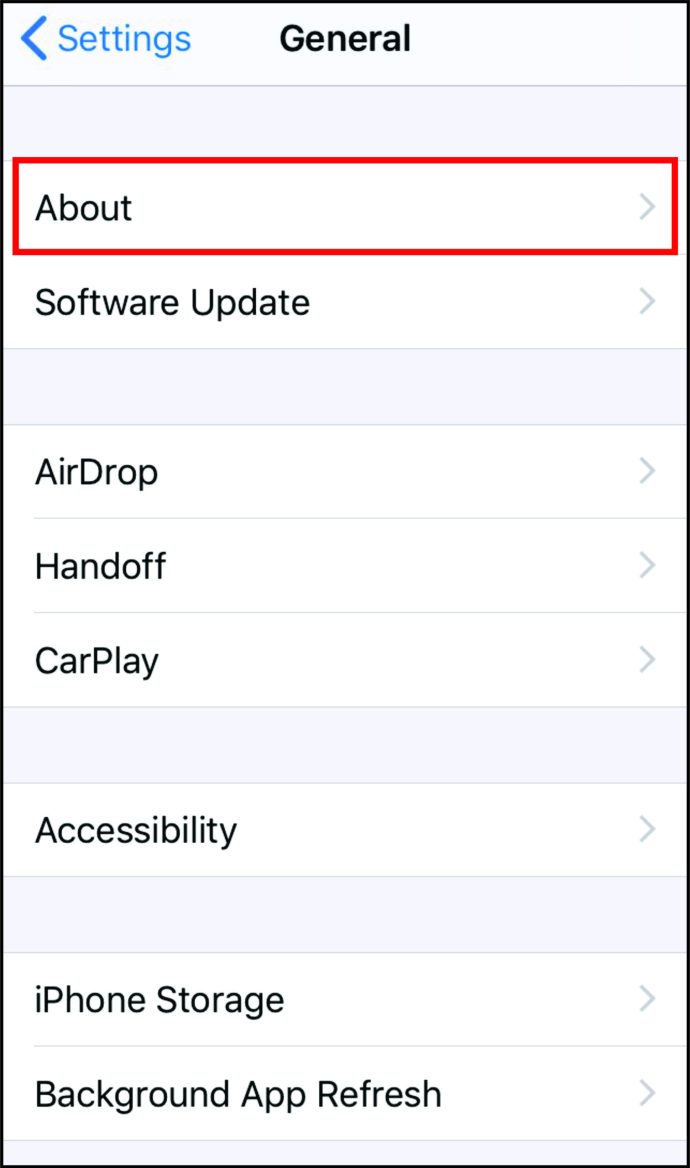
- Veureu el nom del vostre telèfon al costat de "Nom". Seleccioneu-lo.
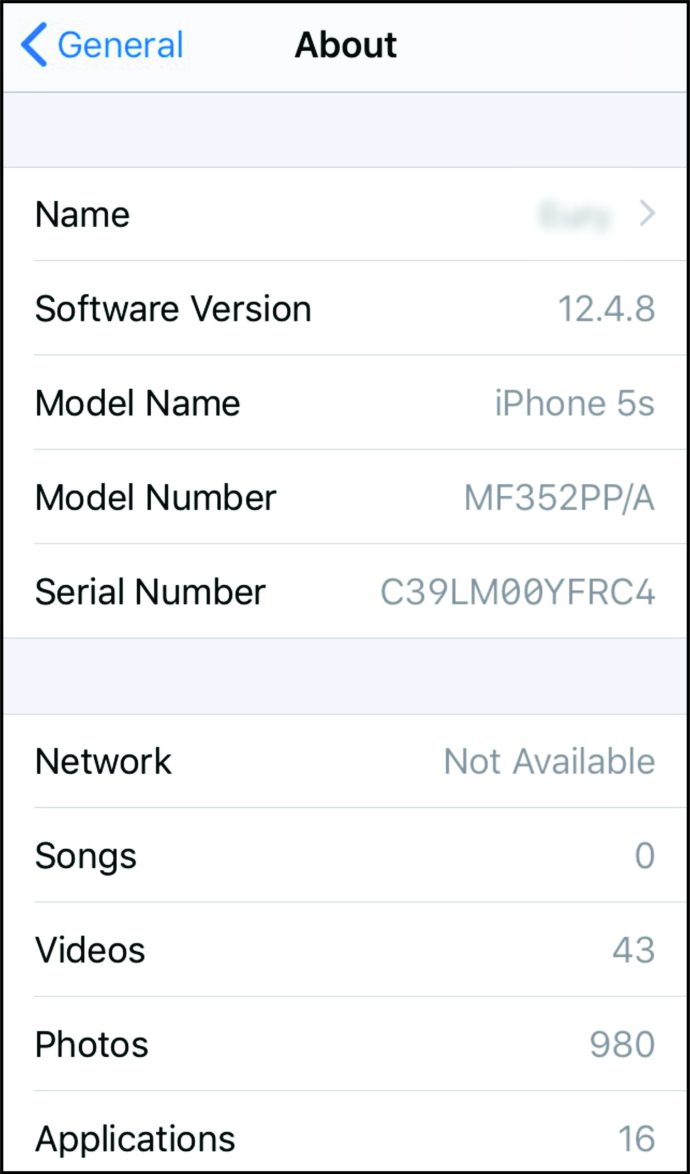
- Finalment, posa-li un altre nom.
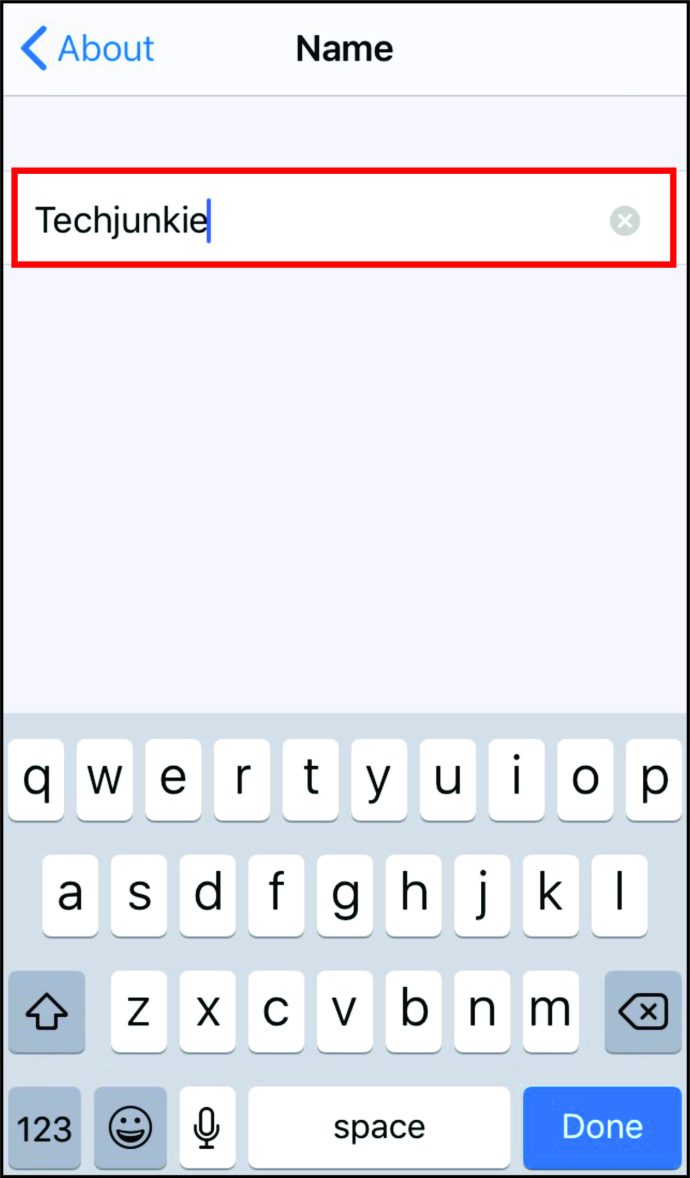
Nota: el nom predeterminat sol ser l'iPhone de [El teu nom].
Quants dispositius es pot connectar a un punt d'accés?
En termes generals, els models d'iPhone a partir del 4S poden suportar fins a cinc dispositius. No obstant això, els dispositius addicionals augmentaran la demanda al punt d'accés. Si necessiteu un punt d'accés per a alguna cosa important, és possible que no vulgueu compartir-lo amb altres persones.
Pel que fa als Android, la majoria d'ells poden allotjar fins a 10 dispositius.
On podeu activar el vostre punt d'accés?
Sempre que el senyal sigui prou fort, podeu utilitzar un hotspot. Si les vostres dades mòbils funcionen, no importa si esteu en un tren, en un cotxe, a casa o en una altra ciutat. Per exemple, si la connexió Wi-Fi a casa o a l'oficina comença a desactivar-se, no cal que entreu en pànic. Podeu habilitar un punt d'accés al vostre iPhone i continuar amb ell.
És segur un punt d'accés?
En realitat, utilitzar un hotspot pot millorar la seguretat, especialment en comparació amb els hotspots públics. Per a aquells que utilitzen 4G, està protegit amb una clau de xifratge de 128 bits.
A més, l'hotspot està protegit amb una contrasenya. Amb una combinació única de caràcters al seu lloc, controleu qui té accés al punt d'accés.
PMF addicionals
Com actualitzo la contrasenya de l'hotspot de l'iPhone?
La contrasenya de l'hotspot es genera automàticament. Consisteix en un conjunt aleatori de caràcters que és gairebé impossible de trencar. Però això també vol dir que és impossible de recordar. Per comoditat, podeu canviar-lo per una cosa més fàcil de recordar de la següent manera:u003cbru003e • Obriu "Configuració". content / uploads / 2020/10 / settings7-scaled.jpgu0022 alt = u0022u0022u003eu003cbru003eu003cbru003e • Premi a 'Mobile Data' i alternar el botó per convertir-lo on.u003cbru003eu003cimg class = u0022wp-imatge-151167u0022 style = u0022width: 300px; u0022 src = u0022 //www.alphr.com/wp-content/uploads/2020/10/cellular-data-1-scaled.jpgu0022 alt=u0022u0022u003eu003cbru003eu003cbru003e • A continuació, toqueu "Personal Hotspot." u0022width: 300px;u0022 src=u0022//www.alphr.com/wp-content/uploads/2020/10/toggle-scaled.jpgu0022 alt=u0022u0022u003eu003cbru003eu003cbru003eu003cbru003eu003cbru003eu003cbru003eu003cbru003eu003cbru00303030030030030030030030030030030030030030030030030 u0022wp-image-151166u0022 style=u0022width: 300px;u0022 src=u0022//www.alphr.com/wp-content/uploads/2020/10/wifipa ssword-scaled.jpgu0022 alt = u0022u0022u003eu003cbru003eu003cbru003e • Introduïu la nova contrasenya al 'contrasenya' classe field.u003cbru003eu003cimg = u0022wp-imatge-151163u0022 style = u0022width: 300px; u0022 src = u0022 // www.alphr.com / wp-content / uploads / 2020/10 / techjunkie2.0-scaled.jpgu0022 alt = u0022u0022u003eu003cbru003eu003cbru003e • finalment, feu clic a 'classe Done.'u003cbru003eu003cimg = u0022wp-imatge-151161u0022 style = u0022width: 300px; u0022 src = u0022 // www.alphr.com /wp-content/uploads/2020/10/done-pass-scaled.jpgu0022 alt=u0022u0022u003eu003cbru003eu003cbru003eu003cbru003eNota: la contrasenya ha de tenir almenys vuit caràcters. Pot contenir majúscules i minúscules.
Com compta l'ús d'un punt d'accés a l'iPhone amb el límit de dades amb ATu0026amp;T, Verizon i Sprint?
Compta amb les vostres dades mòbils. Un cop ho hàgiu utilitzat, encara podreu connectar-vos a Internet o utilitzar el punt d'accés, però la connexió serà dolorosament lenta. Tanmateix, és possible afegir més dades del mes si ho necessiteu. Haureu de consultar amb el carrier.u003cbru003eu003cbru003ePer esbrinar la quantitat de dades utilitzada per l'hotspot, això és el que podeu fer:u003cbru003e • Obriu l'aplicació "Configuració". ; u0022 src = u0022 // www.alphr.com / wp-content / uploads / 2020/10 / settings7-scaled.jpgu0022 alt = u0022u0022u003eu003cbru003eu003cbru003e • Premi a la classe 'mòbil Data.'u003cbru003eu003cimg = -u0022wp imatge 151167u0022 style = u0022width : 300px;u0022 src=u0022//www.alphr.com/wp-content/uploads/2020/10/cellular-data-1-scaled.jpgu0022 alt=u0022u0022u003eu003cbru003eu003eu003cbru003eu003eu003eu003cbru003eu. classe u003cbru003eu003cimg = u0022wp-imatge-151165u0022 style = u0022width: 300px; u0022 src = u0022 // www.alphr.com / wp-content / uploads / 2020/10 / toggle-scaled.jpgu0022 alt = u0022u0022u003eu003cbru003eu003cbru003e • Toqueu en ell per veure el seu ús de dades mòbils.u003cbru003eu003cimg class=u0022wp-image-151173u0022 style=u0022width: 300px;u0022 src=u 0022//www.alphr.com/wp-content/uploads/2020/10/data-stats-scaled.jpgu0022 alt=u0022u0022u003eu003cbru003e
Hi ha alguna manera de poder activar i desactivar ràpidament el punt d'accés a l'iPhone?
Quan conduïu un cotxe o alguna cosa, sàpiga que activar i desactivar un punt d'accés ràpid es pot fer ràpidament mitjançant dreceres. Seguiu aquests passos:u003cbru003e • Segons el model del vostre iPhone, podeu fer lliscar el dit de dalt a baix o de baix a dalt per obrir el "Centre de control". u003cbru003e • Cerqueu la secció amb la icona d'un avió, dades mòbils, Bluetooth i una icona de Wi-Fi.u003cbru003e • Mantingueu-la premuda un moment per expandir-la.u003cbru003e • Veureu una icona "Punt d'accés personal" amb la descripció.u003cbru003e • Toqueu-la per activar-la.u003cbru003e • Per desactivar-la, només cal que toqueu-hi de nou.
Ús d'un iPhone com a punt d'accés
Amb la promesa de connexió a Internet per a ordinadors portàtils i altres dispositius en moviment, més persones estan utilitzant hotspots als seus iPhones. Poden portar la seva feina a la platja o quan el Wi-Fi de casa està funcionant.
Què tal tu? Amb quina freqüència utilitzeu un hotspot? Per què ho necessites normalment? Comparteix la teva experiència a la secció de comentaris a continuació.