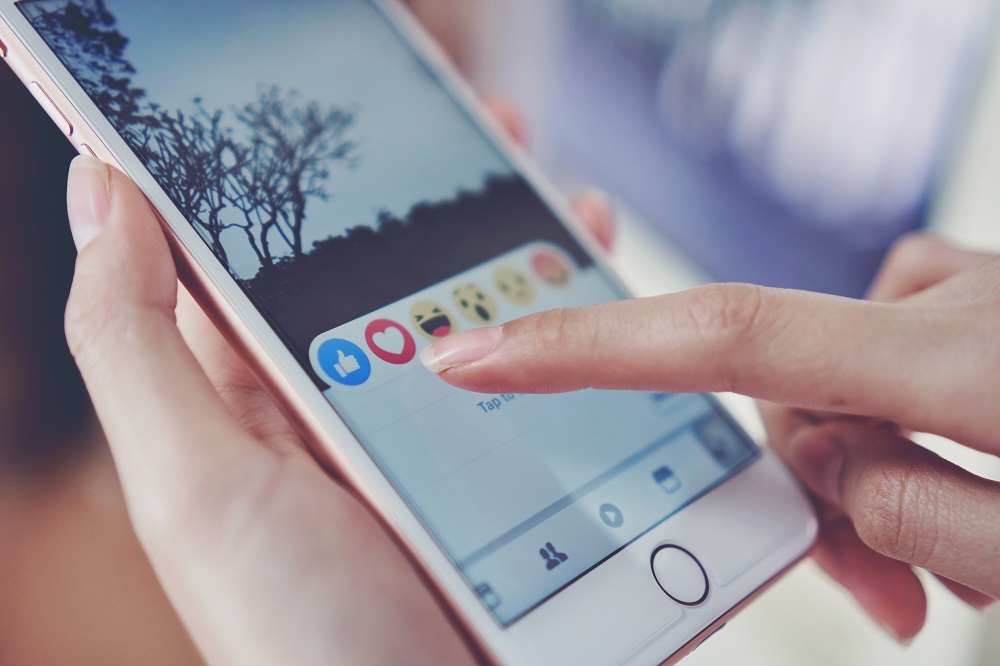Si fa temps que utilitzeu el vostre Mac, és possible que hàgiu arribat a un punt en què no tingueu emmagatzematge disponible. Això fa que sigui difícil descarregar fitxers o instal·lar programes nous.

El Mac no sempre fa que sigui fàcil o senzill netejar espai. Utilitzeu aquesta guia per obtenir més emmagatzematge per a les vostres fotos o vídeos preferits.
Alliberant espai al vostre Mac
Els models de Mac més nous arriben amb més capacitats d'emmagatzematge amb cada actualització. Tanmateix, els usuaris també tenen més fitxers que mai. Afortunadament, el vostre Mac té algunes opcions per facilitar la gestió de l'emmagatzematge.
Comprovar l'espai disponible al vostre Mac és fàcil. Seguiu aquests passos:
- Feu clic a la icona d'Apple.

- Fer clic a Sobre aquest Mac.

- Seleccioneu Emmagatzematge, als Mac més antics, haureu de seleccionar Més informació i llavors Emmagatzematge.

El menú mostrarà el desglossament bàsic de la gestió del vostre disc dur i podeu fer clic a cada part per obtenir-ne més detalls.
Si veieu un gran nombre de fitxers que no pertanyen a l'aplicació, com ara fotos i pel·lícules, aquests són fitxers que són més fàcils de moure a un altre lloc. Us mostrarem alguns mètodes útils per netejar el vostre Mac.
Com alliberar espai al disc d'inici de Mac
Si rebeu una notificació que el vostre disc està gairebé ple, el vostre Mac no podrà rebre actualitzacions noves. També tindreu un temps més difícil d'actualitzar les vostres aplicacions.
El vostre disc d'inici contindrà les aplicacions més utilitzades i la majoria de dades de fons que utilitza el vostre sistema. Amb el temps, això s'acumularà, de manera que és essencial mantenir la mida d'aquests fitxers sota control.
Netegeu la paperera
Una manera senzilla d'alliberar espai és buidar la paperera. Sempre que suprimiu un fitxer del vostre Mac, aquest va a l'emmagatzematge de l'aplicació Paperera. Si no l'elimineu d'allà, encara ocuparà espai al vostre disc dur.
Per esborrar fitxers al fitxer Paperera, feu clic amb el botó dret a l'aplicació acoblada a la barra d'eines i premeu Paperera buida. Una altra manera és obrir l'aplicació Paperera i després fer clic Buit a la part superior dreta.
Si utilitzeu una versió més recent de Mac (macOS Sierra o posterior), també podeu configurar la paperera perquè es buidi automàticament de tant en tant. Per fer-ho, seguiu aquests passos:
- Feu clic a la icona d'Apple.

- Obert Sobre aquest Mac.

- Seleccioneu Emmagatzematgei, a continuació, seleccioneu Gestionar.

- Al costat de Buida la paperera automàticament, seleccioneu Encendre.

- El vostre Mac eliminarà contínuament els fitxers de la paperera que tinguin més de 30 dies d'antiguitat.
Elimina les memòries cau
Si encara teniu poc espai, voldreu eliminar la memòria cau de l'aplicació. L'eliminació de la memòria cau pot estalviar una gran quantitat d'espai depenent de quant de temps i amb quina freqüència utilitzeu aplicacions amb molta memòria, com ara Photoshop.
Per eliminar la memòria cau de la majoria d'aplicacions, seguiu aquests passos:
- Al Finder, aneu a Vési, a continuació, seleccioneu Vés a Carpeta.

- Escriure "~/Biblioteca/Caches.” Això obrirà un menú de carpetes, cadascuna amb una memòria cau per a una aplicació al vostre Mac.

- Aneu a cadascuna de les carpetes i suprimiu els fitxers que hi ha. Això pot ser tediós si teniu moltes carpetes, així que prioritzeu les carpetes que ocupen més espai.

- Repetiu el procés quan aneu a "/Biblioteca/Caches” sense utilitzar el ~.

Un grapat d'aplicacions ho faran per vosaltres si les instal·leu al vostre dispositiu. Una cerca ràpida a Google us portarà a una aplicació com ara Clean My Mac X, CCleaner per a Mac, Mac Cleaner Pro o moltes altres. Alguns d'ells no haureu de pagar i estaran disponibles per a la prova.
Quan suprimiu aquests fitxers, assegureu-vos de netejar la carpeta Paperera després.
Esborra la memòria cau del navegador
Els navegadors també poden emmagatzemar moltes dades al vostre Mac, que es poden acumular després d'un temps. Per eliminar la memòria cau del navegador Safari, seguiu aquests passos:
- Feu clic a la icona de Safari per obrir el vostre navegador.

- Al menú, feu clic a Preferències.

- Seleccioneu Avançat i marca la Mostra el menú Desenvolupament a la barra de menús casella de selecció.

- Feu clic a Desenvolupar botó a la barra de menú i tria Cachés buides.

- Tanqueu el navegador Safari per acabar d'esborrar la memòria cau.
Si utilitzeu un navegador diferent, aneu a la seva configuració per eliminar-ne la memòria cau.
Esborra les descàrregues
Una altra carpeta que pot ocupar molt d'espai és la carpeta Descàrregues. El podeu trobar a la següent ubicació: /Macintosh HD/Usuaris/Usuari actual/Descàrregues
Suprimiu les descàrregues antigues que ja no necessiteu o les instal·lacions d'aplicacions obsoletes. Podeu ordenar els fitxers de la carpeta Descàrregues per nom, mida, tipus, data i diverses altres opcions, que us permetran trobar allò que no necessiteu i eliminar-los ràpidament. .
Elimina les descàrregues de correu
Si utilitzeu l'aplicació Stock Mail, és possible que també la hàgiu de comprovar. La manera més senzilla de trobar la carpeta que conté aquestes descàrregues és escriure Descàrregues de correu al camp de cerca de Spotlights.
Una altra manera d'obrir la carpeta és anar al Cercador (drecera Maj+Cmd+G) i després escriure ~/Library/Containers/com.apple.mail/Data/Library/Mail
Un cop allà, seleccioneu els fitxers que no necessiteu i suprimiu-los. Assegureu-vos de buidar la paperera després.
Elimina les còpies de seguretat antigues d'iTunes del teu iPhone i iPad
Si teniu còpies de seguretat antigues del vostre iPad i iPhone, voldreu eliminar-les, ja que ocupen molt d'espai al disc.
- Anar a ~/Biblioteca/Suport d'aplicacions/MobileSync/Backup per veure les còpies de seguretat disponibles.
- Seleccioneu els que voleu suprimir i feu clic Suprimeix la còpia de seguretat.
Com alliberar espai al Mac eliminant fotos
Si teniu moltes fotos, és probable que us causen la major part dels vostres problemes d'espai.
La destinació predeterminada de les teves fotos és la Biblioteca de fotos, situada a Usuaris > [el vostre nom d'usuari] > Imatges. És possible que estigueu emmagatzemant fotos en un altre lloc del vostre Mac, així que només cal que ajusteu els passos en conseqüència.
Un cop obriu la Biblioteca de fotos, podeu eliminar les fotos que no vulgueu conservar. Com a alternativa, podeu moure-les a un disc dur extern o al núvol.
Per emmagatzemar fotos al núvol, obriu Gestió d'emmagatzematge opcions tal com es descriu anteriorment. Allà dins, localitza el Emmagatzemar a inúvol i feu-hi clic i, a continuació, seleccioneu Fotografies opció allà. Totes les vostres imatges d'alta resolució es desaran al núvol i només les versions optimitzades estaran al vostre Mac. Sempre que necessiteu obrir una foto, el Mac baixarà el fitxer complet des de l'iCloud per veure'l.
L'opció Núvol també pot desar els vostres documents de la mateixa manera i pot fer el mateix amb els vostres missatges.
Si voleu utilitzar un disc dur extern per emmagatzemar les vostres fotos, connecteu la unitat al vostre Mac i moveu les fotos de les biblioteques que feu servir.
Com alliberar espai al Mac Catalina
macOS Catalina és una de les versions més noves de macOS i tindrà a la seva disposició totes les opcions esmentades anteriorment. El més important és que Catalina té accés al Gestió d'emmagatzematge opcions comentades anteriorment.
Un altre Gestió d'emmagatzematge L'opció que podeu utilitzar és netejar el desordre. S'hi pot accedir a través de Gestió d'emmagatzematge menú. Seleccioneu Reduir el desordre. L'aplicació obrirà una llista de tots els fitxers grans que potser ja no necessiteu. A partir d'aquí, podeu eliminar-los fàcilment i estalviar un espai d'emmagatzematge preciós.
Catalina també pot eliminar automàticament els vídeos antics que ja heu vist. Per fer-ho, aneu a Gestió d'emmagatzematge i seleccioneu el Optimitzar l'emmagatzematge opció, allà, seleccioneu Elimina automàticament les pel·lícules i els programes de televisió dels rellotges. Totes les pel·lícules que hagis baixat i vist a través d'iTunes s'eliminaran d'aquesta manera.
Com alliberar espai al Mac Yosemite
Si utilitzeu una versió anterior de macOS, com ara Yosemite, les opcions són més limitades. Yosemite no té una opció de gestió integrada, com s'ha comentat anteriorment, de manera que l'única manera és comprovar si hi ha fitxers que voleu eliminar manualment. Com a alternativa, podeu descarregar una aplicació de gestió d'emmagatzematge per fer-ho per vosaltres.
Com alliberar espai al Mac El Capitan
De la mateixa manera, com que El Capitan és més antic que el model Sierra de macOS, tampoc té una opció de gestió d'emmagatzematge integrada. Per comprovar quina versió de macOS teniu, aneu al menú Apple i, a continuació, seleccioneu Sobre aquestMac opció. El Visió general pestanya us indicarà quina versió esteu executant.
Si voleu utilitzar les opcions de gestió predeterminades de Mac, haureu d'actualitzar el vostre sistema operatiu. En cas contrari, tot el que podeu fer és buscar fitxers per eliminar-los manualment o utilitzar algun dels programaris més populars per fer-ho per vosaltres.
Lliure per fi
Gestionar l'emmagatzematge al vostre Mac és una manera fantàstica d'esquivar els mals de cap amb poc espai i sense poder descarregar actualitzacions. Afortunadament, les versions més noves de Mac tenen totes les opcions adequades per fer-ho sense problemes, i tot el que heu de fer és comprovar-les i oblidar-les.
Quines de les opcions de gestió d'emmagatzematge us han funcionat? Quina versió de macOS fas servir? Fes-nos-ho saber als comentaris següents.