Google Slides és una eina excel·lent per crear presentacions. Us permet portar els vostres projectes a un nivell completament diferent incloent fulls de treball, fulletons i molt més.
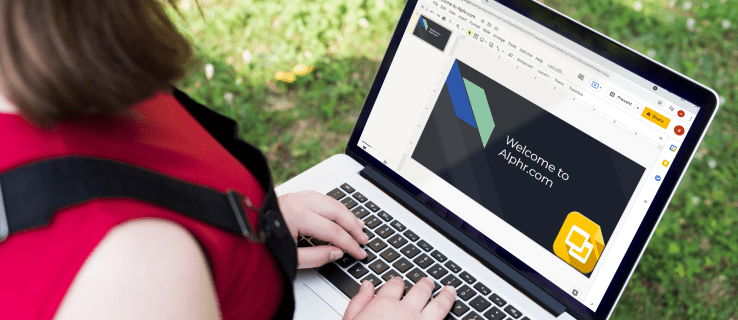
Tanmateix, per treure el màxim profit d'aquestes opcions, necessitareu una comprensió completa de Google Slides. I una de les característiques essencials per crear la presentació més eficaç és saber com canviar la mida de les diapositives. En aquest article, aprendràs a fer-ho precisament, així com a fer que les diapositives es presentin correctament.
Com canviar la mida de la diapositiva a Google Slides en un ordinador
Canviar la mida de la diapositiva a Google Slides en un ordinador és relativament senzill. El procés consta dels passos següents:
- Navegueu a la pàgina web de Google Slides i obriu una presentació existent o creeu una nova.

- A la barra de menú, aneu a "Fitxer".

- Feu clic a "Configuració de la pàgina" per veure les opcions de la pàgina.

- Veureu el quadre emergent Configuració de la pàgina amb el menú desplegable de mida de la pàgina. La mida predeterminada de les pàgines de Presentacions de Google és 16:9.
- Feu clic al menú desplegable i trieu la mida de pàgina preferida. Alternativament, podeu anar a l'opció "Personalitzat" i introduir les dimensions de la pàgina manualment. Sigui quina sigui l'opció que trieu, premeu "Aplica" un cop hàgiu seleccionat la mida desitjada.

Una cosa que heu de tenir en compte respecte a aquest mètode és que, en triar la mida "Personalitzada", haureu de saber la mida exacta que voleu. Trieu el tipus d'unitat (com ara centímetres, polzades, punts o píxels) i introduïu els valors precisos.
Les opcions del menú "Configuració de la pàgina" tenen certes limitacions. Per exemple, si voleu canviar la mida de la diapositiva al format A3 o A4, aquestes no s'ofereixen al menú desplegable. Per a aquestes mides de pàgina, haureu de triar "Personalitzat" i introduir els valors següents:
- La mida de la pàgina A3 és de 11,7 polzades d'ample i 16,5 polzades de llarg

- Les pàgines A4 tenen 8,3 polzades d'amplada i 11,7 polzades de llarg

Com canviar la mida de la diapositiva a Google Slides a l'aplicació per a iPhone
Malauradament, no podeu canviar la mida de la diapositiva directament des de l'aplicació de l'iPhone. Tanmateix, això no vol dir que no hi hagi opcions per als usuaris d'iPhone. Podeu utilitzar el vostre ordinador per ajustar la configuració de la pàgina per a la vostra presentació i fer-la efectiva la propera vegada que obriu una diapositiva al vostre iPhone. Utilitzeu el mètode següent:
- Cerqueu i copieu l'adreça de la vostra presentació al telèfon. Si només heu estat treballant en la presentació des del vostre ordinador, no haureu de fer aquest pas.
- A l'ordinador, obriu el vostre navegador i aneu a l'adreça de presentació.

- Localitzeu el menú "Fitxer" a la part esquerra de la finestra i trieu l'opció "Configuració de la pàgina".

- Apareixerà un menú emergent. En ell, podreu seleccionar la mida de la diapositiva d'un menú desplegable. La mida predeterminada és 16:9 i podeu optar per canviar-la a una de les mides ofertes. Si la mida que voleu no es troba al menú, aneu a "Personalitzat" i introduïu els valors desitjats manualment.

- Premeu "Aplica" per desar els canvis. La propera vegada que obriu la presentació al vostre iPhone, les diapositives tindran la mida que hàgiu seleccionat.

Tingueu en compte que determinades mides de pàgina habituals no estan presents com a opcions al menú desplegable. Si voleu que les vostres diapositives estiguin en pàgines A3 o A4, haureu de configurar-les anant a "Personalitzat". Aquestes són les mesures d'aquestes mides de pàgina:
- A3 fa 11,7 x 16,5 polzades

- A4 fa 8,3 x 11,7 polzades

Com canviar la mida de la diapositiva a Google Slides a l'aplicació per a Android
L'aplicació Google Slides del telèfon Android no té l'opció de canviar la mida de la diapositiva. Només podeu fer el canvi mitjançant l'ordinador, però la propera vegada que obriu l'aplicació Presentacions de Google al vostre telèfon, mostrarà la presentació amb les mides de diapositiva que hàgiu escollit.
A continuació s'explica com canviar la mida de la diapositiva a Google Slides a l'ordinador:
- Obriu la presentació que voleu canviar al vostre navegador.

- Feu clic a "Fitxer" i després a "Configuració de la pàgina".

- Feu clic a Configuració de la pàgina. A la finestra emergent que apareix, hi haurà un menú desplegable amb diferents mides de pàgina per triar. Trieu una de les opcions ofertes o aneu a "Personalitzat" per introduir les dimensions de la pàgina manualment.

- Quan hàgiu escollit la mida de pàgina que us agradi, feu clic a "Aplica".

Trobareu diverses mides de pàgina diferents al menú desplegable. Tanmateix, falten algunes opcions, com A3 i A4. Per configurar les diapositives amb aquestes mides, seleccioneu "Personalitzat" al menú desplegable i introduïu aquestes dimensions de pàgina:
- Per a A3, introduïu 11,7 polzades al primer i 16,5 polzades al segon quadre.

- Per a A4, introduïu 8,3 i 11,7 polzades al primer i segon quadres respectivament.

Com canviar la mida de la diapositiva a Google Slides en un iPad
Igual que amb l'aplicació per a iPhone, no és possible canviar la mida de la diapositiva en un iPad mitjançant l'aplicació. Tanmateix, encara podeu fer el canvi amb el vostre navegador: pot ser Safari o un altre navegador que trieu. El mètode per canviar la mida de les diapositives al vostre iPad d'aquesta manera consta de diversos passos senzills:
- Obriu l'aplicació Presentacions de Google al vostre iPad i cerqueu la barra lateral "Opcions".
- Aneu a "Comparteix i exporta" i toca "Copia l'enllaç".
- Ara heu copiat l'enllaç de presentació al porta-retalls. Sortiu de l'aplicació i obriu el vostre navegador.
- Enganxeu l'enllaç de presentació a la barra d'adreces del vostre navegador i aneu a la pàgina de presentació.
- Al menú "Fitxer", obriu el diàleg "Configuració de la pàgina". Veureu una finestra emergent amb el menú de mida de pàgina.
- Seleccioneu una de les mides de diapositives ofertes o trieu una mida personalitzada. Quan estigueu satisfet amb la vostra elecció, premeu "Aplica" per desar els canvis.
Preguntes freqüents addicionals
Com puc fer una diapositiva de 8,5 per 11 a Google Slides?
La "lletra" o mida de pàgina de 8,5 x 11 polzades és molt comuna, especialment als Estats Units, on es considera l'estàndard. Podeu configurar fàcilment la mida de la vostra pàgina a "lletra" a Google Slides mitjançant el navegador de l'ordinador.
Aquí teniu el mètode per fer-ho:
1. Aneu a Google Slides al vostre navegador.
2. Obriu una presentació existent o creeu una nova.
3. Navegueu a "Fitxer" a la barra de menús i després a "Configuració de la pàgina".
4. A la finestra emergent que apareix, trieu "Personalitzat" al menú desplegable. El menú mostrarà 16:9 com a mida de pàgina predeterminada.
5. Quan veieu les opcions de mida de pàgina, introduïu 8,5 al primer i 11 al segon. Assegureu-vos que les unitats utilitzades siguin polzades, no centímetres, punts o píxels.
6. Trieu "Aplica" a la part inferior dreta per desar els canvis.
Com puc assegurar-me que la nova mida de la diapositiva no està distorsionada?
Les imatges i el text poden aparèixer distorsionats a la diapositiva després de canviar la mida de la pàgina. Aquest problema pot aparèixer perquè diverses opcions no es configuren correctament. Per assegurar-vos que les vostres diapositives es mostrin correctament, comproveu els paràmetres següents:
• Relació d'aspecte
• Opcions de redimensionament de la imatge
• Estirar la imatge per cobrir la diapositiva
Podeu resoldre qualsevol problema de distorsió bloquejant la relació d'aspecte de les vostres imatges.
Aconseguint que les vostres diapositives de Google tinguin la mida adequada
Podeu fer presentacions molt efectives mitjançant Presentacions de Google, sobretot si sabeu com configurar-les perquè s'ajustin a la pantalla. Ara que heu après com canviar la mida de la diapositiva a Google Slides, això no hauria de ser un problema.
Quina mida de diapositiva prefereixes per a les teves presentacions? Has aconseguit canviar la mida per adaptar-te a les teves necessitats? Explica'ns a la secció de comentaris a continuació.
























