L'emplenament automàtic és, en la majoria dels casos, una eina molt útil per a la navegació web. Us estalvia temps d'escriure coses una i altra vegada i haver d'utilitzar adreces web senceres. Si visiteu sovint una subpàgina concreta d'un lloc web, no voleu haver d'escriure tota l'adreça web cada cop, i aquí és on l'emplenament automàtic ajuda.
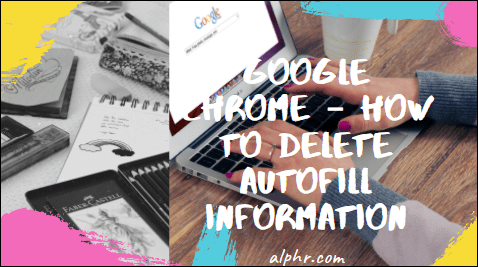
Tanmateix, l'emplenament automàtic també pot ser un dolor. Acostuma a aparèixer quan realment no ho necessiteu, cosa que dificulta l'accés a la pàgina web a la qual voleu. Per exemple, quan esteu ocupat i voleu anar a la pàgina principal d'un lloc web, l'emplenament automàtic us pot portar a una subpàgina que solia freqüentar.
No us equivoqueu, aquest és un problema i estem aquí per ajudar-vos a solucionar-lo. A continuació s'explica com gestionar i domesticar l'eina d'emplenament automàtic a Google Chrome.
Com esborrar la informació d'emplenament automàtic a Google Chrome?
Si en general sou un fan de l'emplenament automàtic, però hi ha una entrada que us porta a una pàgina en particular quan tot el que voleu és anar al lloc web principal, la millor opció seria suprimir físicament la informació d'emplenament automàtic abans de prémer Enter. Aquí teniu com fer-ho.
- Comenceu a escriure l'adreça web del lloc en qüestió
- Quan hàgiu acabat d'escriure l'adreça, premeu Suprimeix per eliminar tota la informació d'emplenament automàtic addicional
- Premeu Enter
Així és com esborrar físicament la informació d'emplenament automàtic a Google Chrome. Per descomptat, encara haureu d'escriure tota l'adreça, però almenys no acabareu en aquesta molesta pàgina web cada vegada. També podeu utilitzar Tab per navegar entre les opcions de cerca de llocs web recomanades a sota de la barra d'adreces.
Com eliminar l'emplenament automàtic de Google Chrome?
L'única manera de fer que el vostre navegador "oblidi" les dades d'emplenament automàtic és eliminar les dades d'emplenament automàtic per complet. Malauradament, Google Chrome no us permet eliminar les dades d'emplenament automàtic d'un sol lloc web. A continuació s'explica com "actualitzar" les opcions d'emplenament automàtic a Google Chrome.
- Obriu el navegador Google Chrome.

- Navegueu fins a la icona de tres punts a la cantonada superior dreta de la pantalla.

- Passeu el cursor per sobre de Més eines.

- Seleccioneu l'opció Esborra les dades de navegació (com alternativa, podeu utilitzar la drecera Ctrl + Maj + Supr per obrir Esborra les dades de navegació directament).

- Per eliminar les dades d'emplenament automàtic, aneu a la pestanya Avançat a la pestanya que apareix.

- Desmarqueu totes les opcions excepte les dades d'emplenament automàtic del formulari.

- Premeu Esborra dades.

Això esborrarà completament les dades d'emplenament automàtic del formulari del vostre navegador Google Chrome. No obstant això, no desactivarà l'opció de memòria automàtica de dades d'emplenament automàtic. A partir d'aquest moment, Chrome començarà a "recordar" els llocs web i les pàgines que visiteu. I ompliu els formularis d'emplenament automàtic.
Com desactivar la funció d'emplenament automàtic de Chrome?
Malauradament, quan es tracta de la funció d'emplenament automàtic de formularis (on Chrome us suggereix una adreça sencera), està permanentment activada. En altres paraules, la funció d'emplenament automàtic de formularis a Chrome no es pot desactivar. Tanmateix, Chrome ofereix la funció d'emplenament automàtic de contrasenyes, mètodes de pagament i coses com ara adreces i informació d'enviament. La configuració d'emplenament automàtic d'aquests es pot desactivar.
Contrasenyes
- Obriu la configuració de Google Chrome.

- Aneu a la categoria Emplenament automàtic.

- Feu clic a Contrasenyes.

- Desactiveu l'opció d'inici de sessió automàtic.

Si desactiveu aquesta funció de Chrome, cada vegada que vulgueu iniciar sessió en un lloc web, haureu d'introduir les vostres credencials abans d'iniciar la sessió. De manera alternativa, podeu suprimir cada contrasenya desada anteriorment consultant la llista de contrasenyes desades a continuació. Feu clic a la icona de tres punts al costat d'una contrasenya i premeu Elimina. Malauradament, no podeu eliminar totes les contrasenyes d'aquesta manera.
Mètodes de Pagament
- Obriu la configuració de Google Chrome.

- A la categoria Emplenament automàtic, feu clic a Mètodes de pagament.

- Desactiveu els controls lliscants al costat de Desa i empleneu les formes de pagament i Permet que els llocs comprovin si teniu formes de pagament desades.

D'aquesta manera, s'assegurarà que les dades de pagament no s'omplen automàticament i que els llocs web no comprovin els mètodes de pagament desats.
Adreces i més
- Obriu la configuració de Google Chrome.

- Seleccioneu Adreces i més a Emplenament automàtic.

- Desactiva el control lliscant que hi ha al costat de Desa i omple les adreces.

Un cop hàgiu desactivat aquesta funció, Google Chrome ja no desarà ni omplirà automàticament la vostra informació que inclogui les adreces d'enviament i de correu electrònic i els números de telèfon. Per eliminar les adreces desades actualment, comproveu la llista següent i feu clic a la icona de tres punts que hi ha al costat de l'adreça que voleu eliminar. A continuació, feu clic a Elimina. Malauradament, haureu de fer-ho manualment per a cada entrada.
Com desactivar i esborrar la informació d'emplenament automàtic de Google Chrome?
L'única manera de desactivar completament la funció d'emplenament automàtic a Google Chrome és seguint els mètodes esmentats anteriorment. Tingueu en compte que desactivar completament la funció d'emplenament automàtic de formularis és impossible a Chrome. El més semblant a esborrar la informació d'emplenament automàtic del formulari és anar al menú Esborra les dades de navegació, marcar la casella que hi ha al costat de Emplenament automàtic de dades i seleccionar Esborra les dades.
Si realment us importa l'opció d'emplenament automàtic del formulari, la millor manera d'evitar-ho completament és netejar la informació del formulari d'emplenament automàtic cada vegada que utilitzeu el navegador.
Com esborrar els mètodes de pagament a Google Chrome?
Si voleu desactivar la configuració d'emplenament automàtic quan introduïu la informació de pagament, consulteu les instruccions esmentades anteriorment. Si voleu eliminar una forma de pagament de Google, aquesta és una història completament diferent. Aquí teniu com fer-ho.
- Vés a //play.google.com/.

- Inicieu la sessió al vostre compte (si encara no heu iniciat la sessió).

- A la llista d'opcions de l'esquerra, veureu l'entrada Mètodes de pagament; feu-hi clic.

- A la pantalla següent, seleccioneu Edita les formes de pagament.

- Hauríeu de veure una llista d'opcions de mètodes de pagament disponibles.

- Per esborrar els mètodes de pagament de Google, feu clic a Elimina a sota de cadascun i confirmeu.

Com esborrar la informació d'emplenament automàtic a Google Chrome a l'iPhone?
El mateix que us molesta a la versió d'escriptori/ordinador portàtil de Google Chrome també us pot molestar a la versió mòbil/tauleta. De fet, podeu desactivar la configuració d'emplenament automàtic del formulari a la versió d'iOS de l'aplicació.
- Obriu l'aplicació Google Chrome.

- Toqueu la icona de tres punts a la cantonada inferior esquerra de la pantalla.

- Seleccioneu Configuració.

- A la pàgina següent, aneu a Sync and Google Services.

- Toqueu Gestiona la sincronització.

- Apagueu l'interruptor que hi ha al costat de Sincronitza tot.

- Apagueu l'interruptor que hi ha al costat de l'emplenament automàtic.
També podeu desactivar la configuració d'emplenament automàtic de la contrasenya, el mètode de pagament i les adreces, com a la versió per a ordinador del navegador.
Contrasenyes
- Obriu la pantalla de configuració dins de l'aplicació Google Chrome.

- Toqueu Contrasenyes.

- Desmarqueu Desa les contrasenyes.

Si voleu eliminar totes les contrasenyes desades, les haureu d'eliminar una per una. Fes lliscar el dit cap a l'esquerra sobre cadascun i toca Suprimeix.
Mètodes de Pagament
- Obriu Configuració a Google Chrome.

- Desactiveu l'interruptor que hi ha al costat de Desa i empleneu els mètodes de pagament.

Adreces i més
- Obriu Configuració a Chrome.

- Desactiveu Desa i empleneu adreces.

Si voleu suprimir adreces desades, feu el mateix que amb les contrasenyes desades, tal com s'indica més amunt.
Com esborrar la informació d'emplenament automàtic a Google Chrome a Android?
Les aplicacions d'Android i iOS per a Google Chrome solien ser una mica diferents. Actualment, són gairebé idèntics. L'única diferència pel que fa a la supressió de la informació d'emplenament automàtic a Google Chrome en dispositius Android en comparació amb iOS és que cal que toqueu i manteniu premuda la contrasenya/adreça que voleu suprimir en lloc de lliscar cap a l'esquerra. Tota la resta és idèntica.
Preguntes freqüents addicionals
1. Com puc eliminar i tornar a instal·lar Google Chrome?
Per desinstal·lar Google Chrome del vostre ordinador, obriu el menú Inici, escriviu "afegeix o elimina programes" i premeu Retorn. Desplaceu-vos per la llista d'aplicacions instal·lades i cerqueu l'entrada de Google Chrome. Feu-hi clic, seleccioneu Desinstal·la i confirmeu.
A continuació, obriu el vostre navegador disponible (probablement Microsoft Edge) i cerqueu Google Chrome. Baixeu la instal·lació i instal·leu el navegador.
2. Com esborrar la informació d'emplenament automàtic a Safari?
Aneu al menú Safari i seleccioneu Preferències. Navegueu a Emplenament automàtic. Feu clic a Edita al costat de l'entrada Noms d'usuari i contrasenyes. Aneu a Elimina-ho tot per suprimir totes les dades d'emplenament automàtic. Alternativament, reviseu la llista i elimineu les entrades una per una. Per desactivar la funció d'emplenament automàtic, desmarqueu "Altres formularis" i "Utilitzar la informació de la meva targeta de contactes/targeta de la llibreta d'adreces".
3. Com esborrar la informació d'emplenament automàtic al Firefox?
Obriu el menú de Firefox i seleccioneu Opcions. Navegueu a Privadesa i seguretat. A partir d'aquí, aneu a Esborra l'historial a la secció Historial. Seleccioneu l'interval a Interval de temps per esborrar (seleccioneu Tot per suprimir tota la informació d'emplenament automàtic). Comproveu el formulari i l'historial de cerques i seleccioneu Esborra ara. Per desactivar l'emplenament automàtic, desmarqueu Adreces d'emplenament automàtic a Formularis i emplenament automàtic.
4. Com esborrar la informació d'emplenament automàtic a Microsoft Edge?
Aneu a Configuració i Més i seleccioneu Configuració. Feu clic a Privadesa i serveis. A Esborra les dades de navegació, aneu a Tria què esborrar. Seleccioneu l'interval de temps. Comproveu l'entrada de dades d'emplenament automàtic de formularis (inclou formularis i targetes). Vés a Esborra ara. Si voleu desactivar la funció d'emplenament automàtic, aneu al vostre perfil a Configuració i desactiveu Contrasenyes, informació de pagament i adreces, entre d'altres.

Tractament de l'emplenament automàtic a Google Chrome
Malauradament, Google Chrome no us permet un control complet sobre la funció d'emplenament automàtic. Tanmateix, estem segurs que podeu fer que les coses us funcionin mitjançant la nostra guia.
Esperem haver-ho cobert tot aquí. Si teniu preguntes o consells addicionals, no dubteu a enviar-los a la secció de comentaris a continuació.







































