LG TV ofereix una selecció de més de 200 aplicacions, totes les quals podeu descarregar al vostre Smart TV. Tot el que necessiteu és el vostre comandament a distància i una connexió a Internet. La botiga de contingut LG ofereix diverses aplicacions de transmissió en temps real, jocs, aplicacions d'entreteniment, aplicacions d'estil de vida i aplicacions educatives. A més, només trigaràs uns quants moments a afegir totes les teves aplicacions preferides i pots utilitzar-les immediatament.
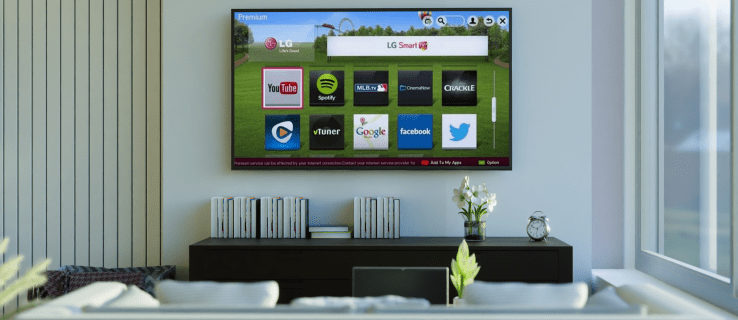
En aquest article, us mostrarem com afegir diferents aplicacions al vostre televisor intel·ligent LG. A més, us proporcionarem una llista de les aplicacions LG TV més baixades, perquè també pugueu esbrinar de quines aplicacions us podríeu beneficiar.
Com afegir aplicacions a un televisor LG
Afegir aplicacions al vostre televisor intel·ligent LG és un procés relativament senzill. Hi ha més de 200 aplicacions a la botiga de contingut LG, tot el que necessiteu saber és com accedir a la botiga d'aplicacions. Així és com es fa:
- Agafeu el comandament a distància i premeu el botó "Inici" al costat esquerre del vostre coixinet direccional.

- Premeu el botó de fletxa "Dreta" fins que arribeu a la pestanya "LG Content Store" del menú.

- Premeu el botó central "D'acord" al centre del vostre coixinet de direcció.

- Utilitzeu el botó de fletxa "Amunt" per anar a la pestanya "Destacats" a la part superior de la pantalla.

- Aneu a la pestanya "Aplicacions" amb el botó de fletxa "Dreta".

- Premeu de nou el botó central "D'acord".

- Utilitzeu els botons de fletxa per arribar a l'aplicació que voleu descarregar i premeu el botó central.
- Premeu de nou el botó central per ressaltar l'opció "Instal·lar".

L'aplicació trigarà uns quants moments a instal·lar-se al vostre televisor LG. Un cop finalitzada la descàrrega, podeu obrir-la immediatament prement el botó central per ressaltar l'opció "Inicia" a la mateixa pantalla.
Si voleu fer alguna cosa més, però no esteu segur de com trobar l'aplicació que acabeu d'instal·lar al vostre televisor LG, no us preocupeu. Només cal que torneu a prémer el botó "Inici" i l'aplicació que heu afegit estarà al menú de la cinta a la part inferior de la pantalla. Utilitzeu el botó de fletxa "Dreta" per seleccionar-lo i només cal que premeu el botó central "D'acord" per obrir-lo.
Hi ha diferents categories d'aplicacions a LG Content Store, com ara les més populars, recentment actualitzades, diversos gèneres, etc. Tanmateix, tingueu en compte que no totes les categories poden estar disponibles al vostre televisor LG, ja que depèn de la vostra regió i del vostre televisor. estat del servei.
A més, tingueu en compte que aquest mètode només es pot aplicar als televisors LG que tinguin el sistema operatiu webOS. Si el vostre televisor LG té el sistema operatiu Netcast, així és com heu d'afegir aplicacions:
- Premeu el botó "Inici" al costat esquerre del vostre coixinet direccional.
- Seleccioneu el botó de fletxa "Amunt" del vostre coixinet direccional per anar al quadre "Més" a la cantonada superior esquerra de la pantalla.
- Cerqueu l'aplicació que voleu instal·lar i premeu el botó central "D'acord".
- Inicieu la sessió al vostre compte de LG TV.
- Continueu amb la baixada de l'aplicació al vostre televisor LG.
També tens diferents categories aquí, com ara popular, de pagament, gratuït, nou i molt més.
Com afegir l'aplicació HBO Max
Si us pregunteu com afegir una aplicació específica, com HBO Max, al vostre televisor LG, això és el que hauríeu de fer:
- Enceneu el vostre televisor LG i premeu el botó "Inici" al costat esquerre del vostre coixinet direccional.

- Utilitzeu el botó de fletxa "Dreta" per arribar a la pestanya "LG Content Store" al menú de la cinta.

- Premeu el botó central "D'acord".

- Seleccioneu el botó de fletxa "Amunt" i després el botó de fletxa "Dreta" per arribar al quadre "Aplicacions" a la part superior de la pantalla.

- Feu servir el botó de fletxa "Dreta" de nou per ressaltar la lupa a la cantonada superior dreta.
- Utilitzeu el vostre teclat direccional per cercar "HBO Max".
- Premeu el botó central "D'acord" per ressaltar "Instal·lar" a la nova pantalla.

Això és tot el que hi ha. Podeu iniciar HBO Max immediatament, o podeu anar a la pantalla d'inici i accedir-hi des del menú de la cinta.
Com afegir el Disney Plus
Si voleu afegir Disney Plus al vostre televisor intel·ligent LG, seguiu els passos següents per saber com:
- Premeu el botó "Inici" al costat esquerre del vostre coixinet direccional.
- Utilitzeu el botó de fletxa "Dreta" per anar a la pestanya "LG Content Store".
- Seleccioneu el botó "D'acord" al centre del vostre coixinet direccional.
- Premeu el botó de fletxa "Amunt" a la nova pantalla.
- Seleccioneu el botó de fletxa "Dreta" per anar a la pestanya "Aplicacions".
- Amb el botó de fletxa "Dreta", ressalteu la lupa a la cantonada superior dreta.
- Utilitzeu el vostre teclat direccional per cercar "Disney Plus".
- Amb el botó central "D'acord", ressalteu "Instal·la".
Disney Plus trigarà un parell de moments a instal·lar-se al vostre dispositiu. Quan acabis, podràs veure totes les teves pel·lícules preferides de Disney de seguida.
Com afegir l'aplicació Paramount+
Afegir Paramount+ al vostre televisor LG és igual de senzill. A continuació es mostra com es fa:
- Aneu a la pantalla d'inici prement el botó "Inici" del vostre teclat direccional.
- Amb el botó de fletxa "Dreta", accediu a la pestanya "LG Content Store" al menú de la part inferior de la pantalla.
- Premeu el botó central "D'acord".
- Amb el botó de fletxa "Amunt", aneu a la pestanya "Destacats" a la part superior de la pantalla.
- Aneu a la pestanya "Aplicacions".
- Premeu el botó de fletxa "Dreta" per ressaltar l'opció de cerca a l'extrem superior dret de la pantalla.
- Cerqueu "Paramount+" amb els botons del coixinet direccional.
- Ressalteu "Instal·lar" a la pàgina de detalls de l'aplicació prement el botó central "D'acord".
Quan Paramount+ estigui instal·lat al vostre televisor LG, podeu obrir l'aplicació immediatament prement el botó "D'acord" per ressaltar l'opció "Inicia".
Com afegir l'aplicació Netflix
Afegir Netflix al vostre televisor LG només us portarà uns minuts. Això és el que heu de fer:
- Premeu el botó "Inici" per anar a la vostra pantalla d'inici.
- Utilitzeu el botó de fletxa "Dreta" fins que aneu a la pestanya "LG Content Store" al menú inferior.
- Seleccioneu el botó "D'acord" al centre del coixinet direccional.
- Utilitzeu el botó de fletxa "Amunt" i després "Dreta" per anar a la pestanya "Aplicacions" a la part superior de la pantalla.
- Amb el botó de fletxa "Dreta", ressalteu la lupa a l'extrem superior dret de la pantalla.
- Cerqueu "Netflix" amb el coixinet direccional.
- Aneu a "Instal·lar" a la pàgina de detalls de l'aplicació amb el botó central "D'acord".
- Premeu el mateix botó per iniciar Netflix.
Les aplicacions LG TV més baixades
Hi ha més de 200 aplicacions a LG Content Store. Les aplicacions de LG TV més baixades en general inclouen Amazon Prime Video, HBO Max, YouTube, Netflix, Apple TV, Hulu, Disney Plus i molt més. Algunes altres aplicacions que també són molt populars són Spotify, Movies Anywhere, Twitch, Funimation, BritBox, LG Channels, Crackle, Vudu, Pandora i moltes més.
Si no teniu prou emmagatzematge per descarregar algunes d'aquestes aplicacions, teniu l'opció de connectar el vostre televisor LG a un dispositiu de memòria externa. També podeu suprimir aplicacions que no feu servir per alliberar emmagatzematge.
Utilitzeu totes les vostres aplicacions preferides al vostre televisor LG
Esbrinar com afegir aplicacions al vostre televisor LG no us portarà gaire, sempre que sàpigues utilitzar el coixinet direccional. Podeu utilitzar el mateix mètode per descarregar qualsevol aplicació que vulgueu. Totes les vostres aplicacions baixades s'emmagatzemaran al mateix lloc: al menú de la cinta de la pantalla d'inici.
Alguna vegada has afegit una aplicació al teu televisor LG? Quines aplicacions has afegit? Comenta a continuació per fer-nos-ho saber.
















