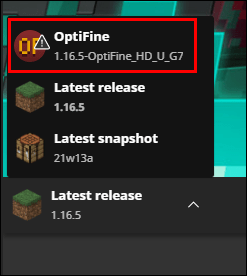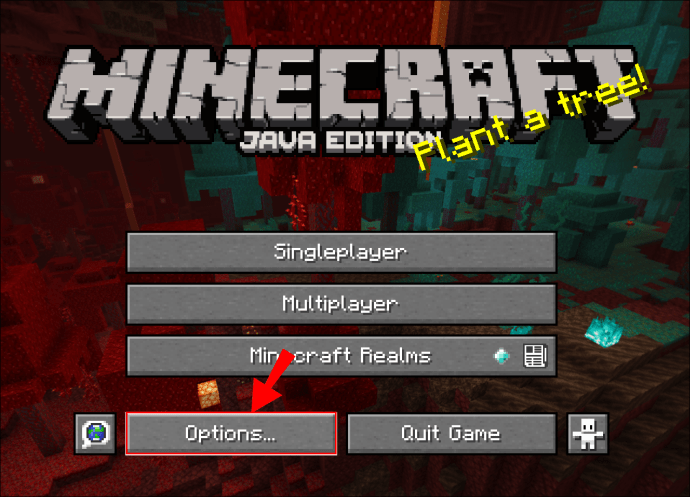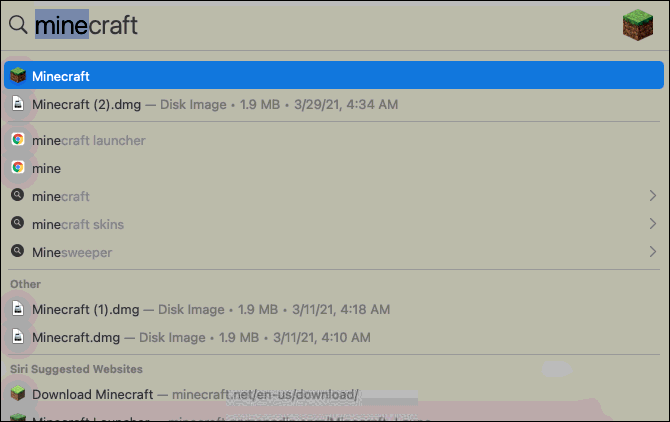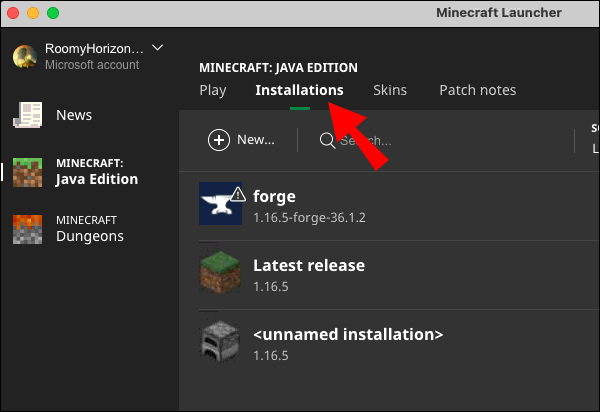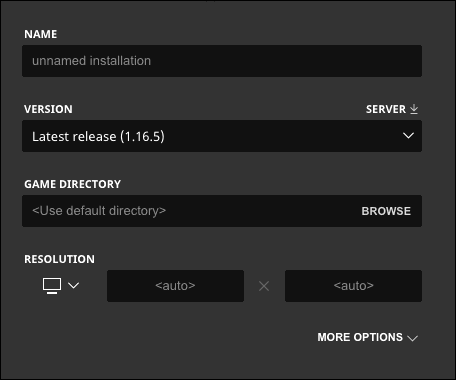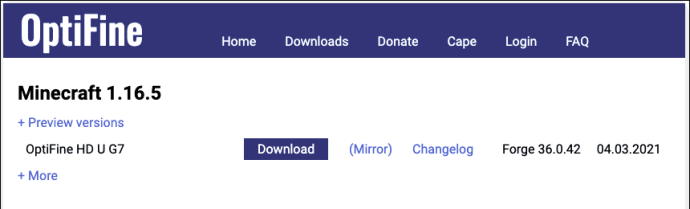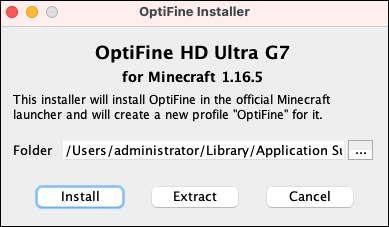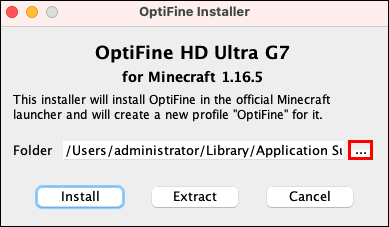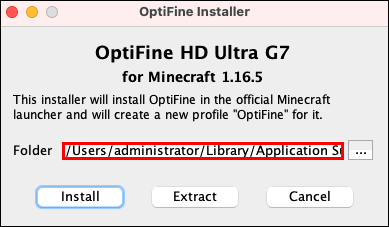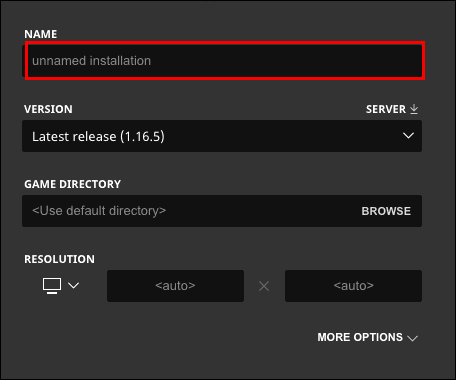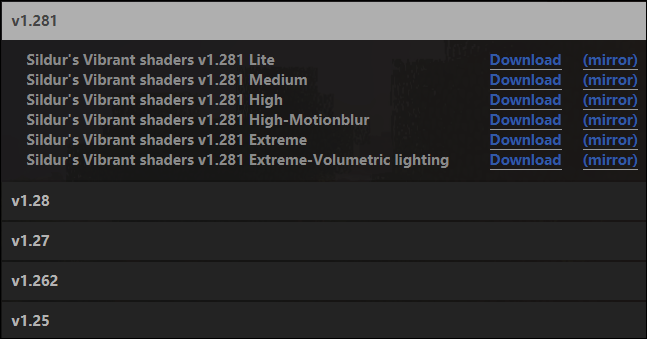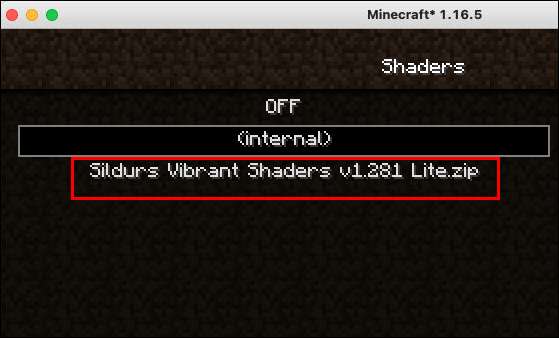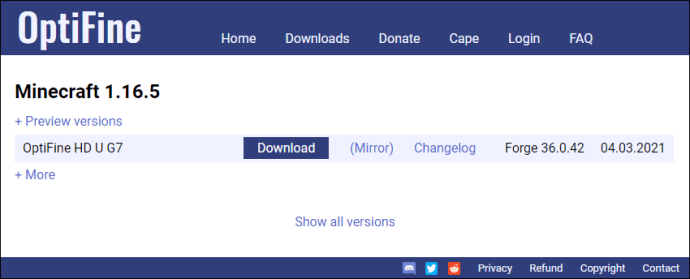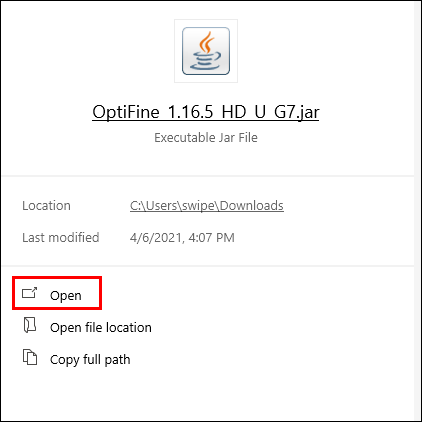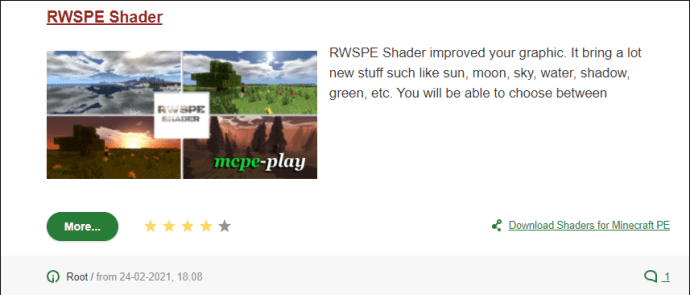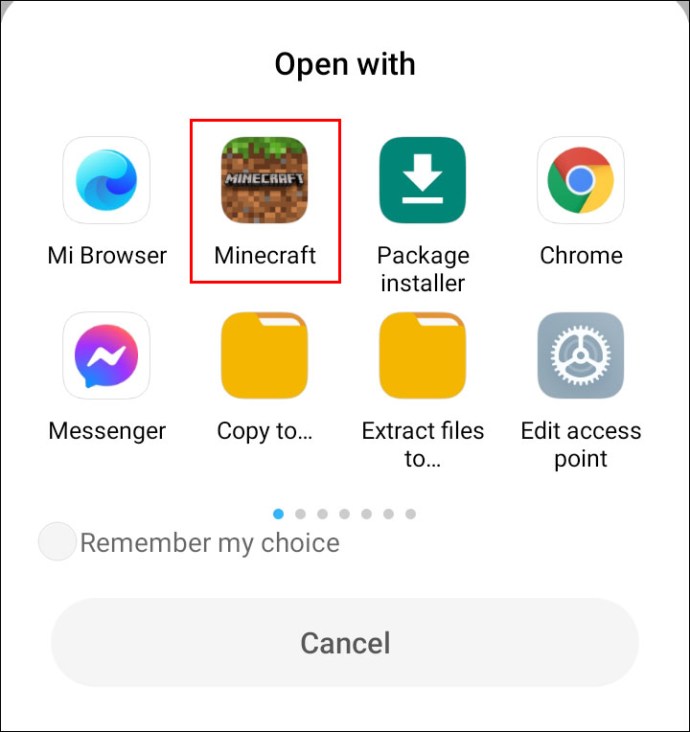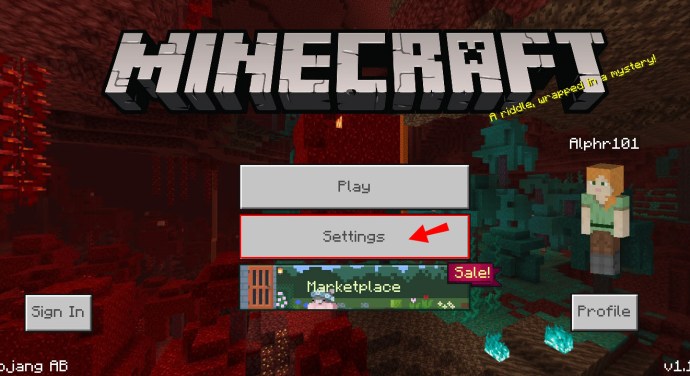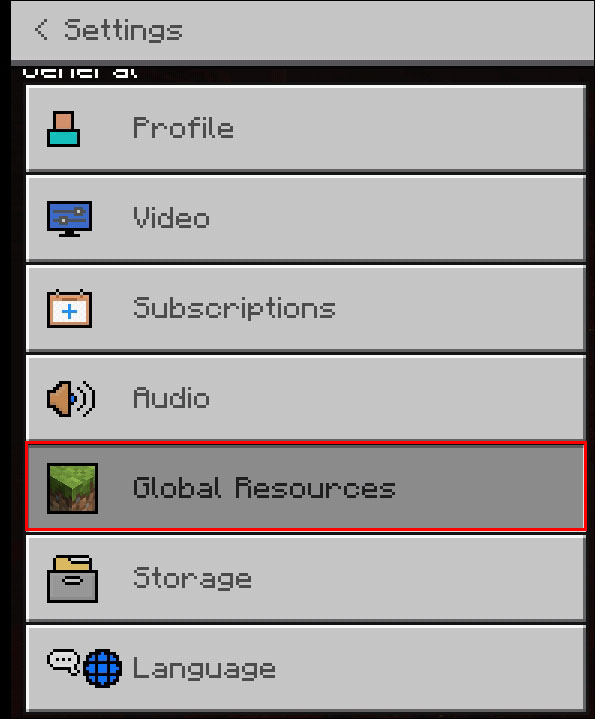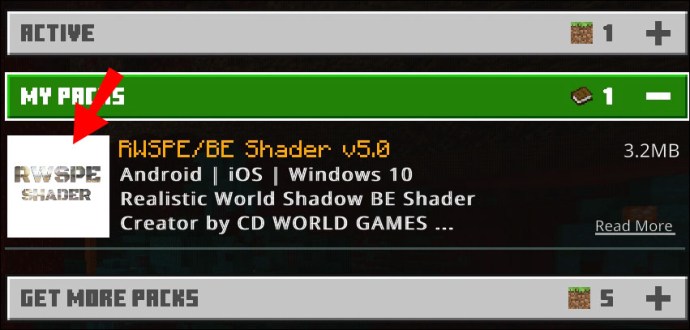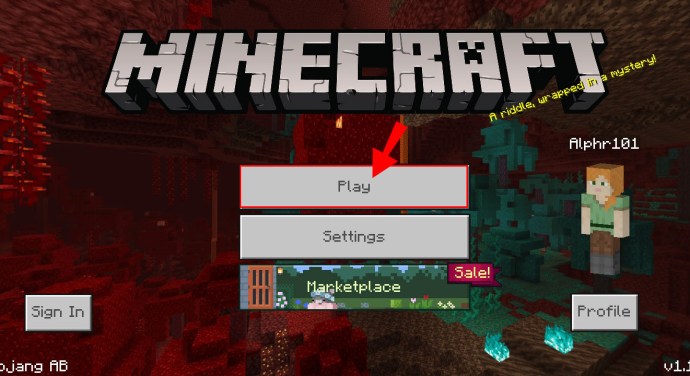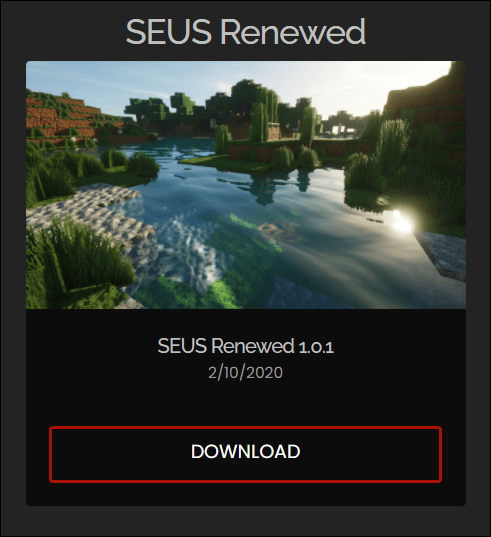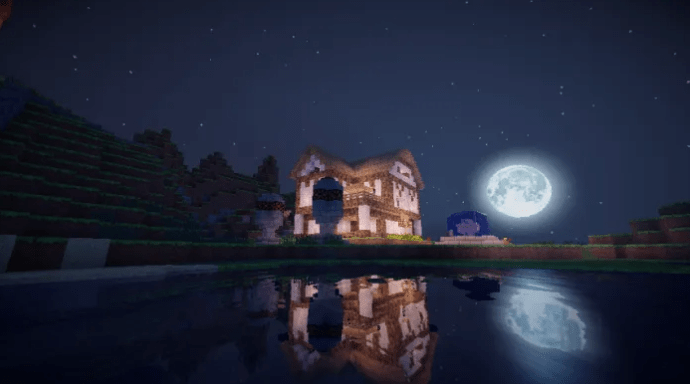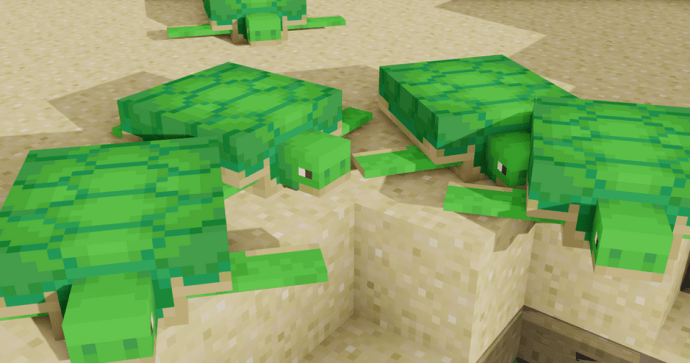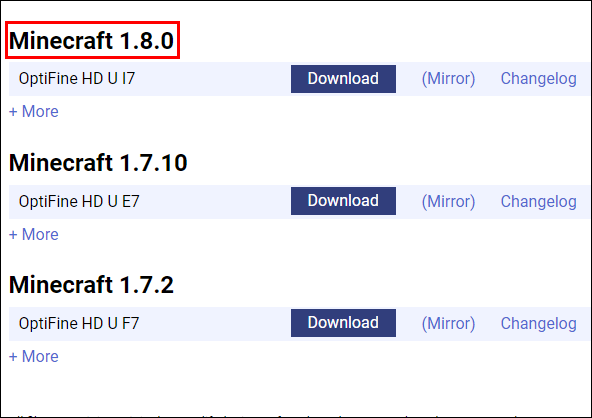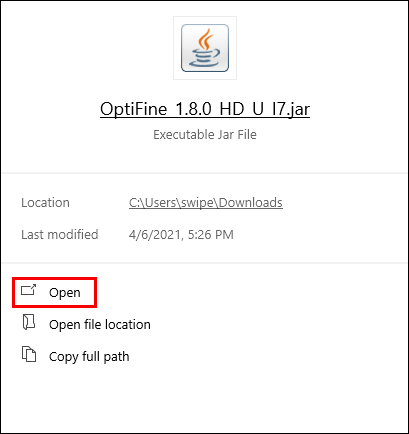Shaders per a Minecraft milloren els elements visuals del joc, millorant els colors i la il·luminació per fer que el joc sembli bastant realista malgrat el seu disseny angular. Els diferents tipus d'ombres ofereixen efectes diferents, de manera que podeu triar els que s'adaptin a les vostres preferències. Si voleu provar els shaders al joc però no teniu dubtes sobre com instal·lar-los, estem aquí per ajudar-vos.

En aquesta guia, explicarem com configurar shaders per a Minecraft i compartirem les millors opcions disponibles. A més, respondrem algunes de les preguntes més habituals relacionades amb Minecraft Forge, shaders i OptiFine: segueix llegint per maximitzar la teva experiència de joc!
Com instal·lar Shaders a Minecraft?
Depenent del vostre dispositiu, les instruccions per instal·lar els shaders de Minecraft poden variar. Tanmateix, els passos generals són similars: trobareu-los a continuació:
- Assegureu-vos que teniu OptiFine instal·lat i configurat a Minecraft.
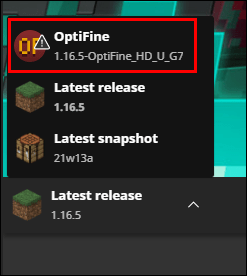
- Baixeu un paquet shader des del lloc web del desenvolupador.

- Obriu Minecraft Launcher i navegueu a "Opcions" des del menú principal.
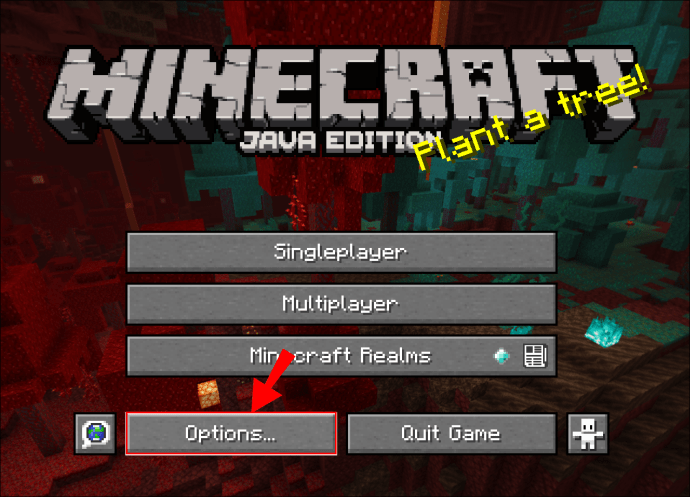
- Feu clic a "Configuració de vídeo" i després a "Shaders".

- Feu clic a "Carpeta Shaders" a la part inferior de la pantalla i enganxeu o arrossegueu el fitxer zip del paquet shader a la carpeta i tanqueu-lo.

- Torneu a "Shaders", seleccioneu el vostre nou paquet de shaders i, a continuació, "Fet".

- Feu clic a la icona de fletxa al costat del botó "Reproduir".

- Seleccioneu "OptiFine [versió]" al menú i feu clic a "Reproduir".
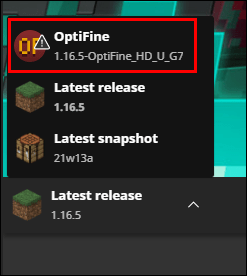
Nota: per obtenir instruccions més detallades per a cada sistema operatiu, segueix llegint.
Com instal·lar Shaders a Minecraft a MacOS?
Si no teniu instal·lat Forge, seguiu els passos següents per afegir shaders a Minecraft al vostre Mac:
- Executeu el vostre Minecraft Launcher.
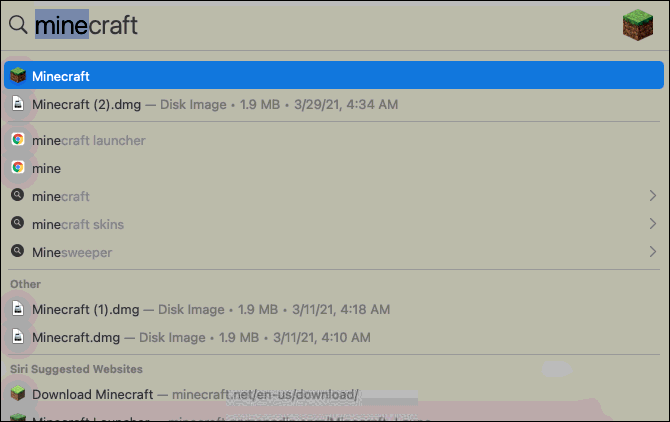
- Aneu a "Instal·lacions" i feu clic a la icona de tres punts que hi ha al costat de "Darrera versió".
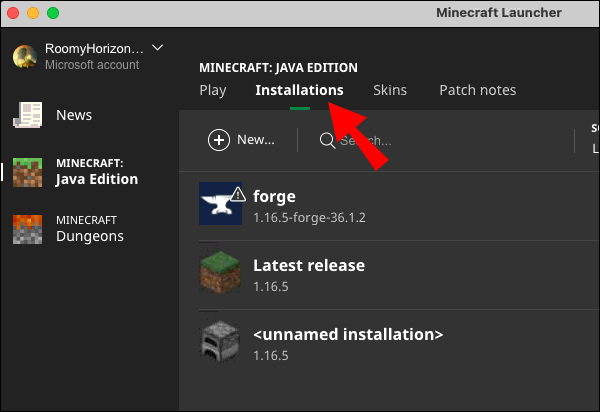
- Copieu l'adreça a "Directori de jocs".
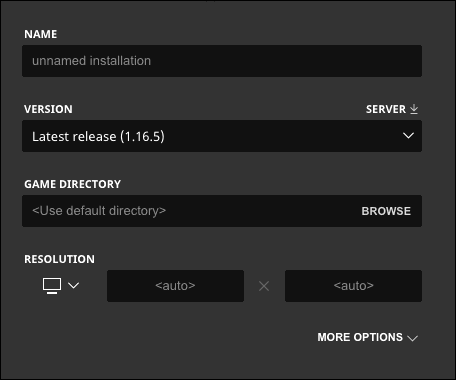
- Visiteu el lloc web d'OptiFine i instal·leu-lo al vostre dispositiu. Seleccioneu una versió que es correspongui amb la vostra versió de Minecraft. La millor pràctica és utilitzar la versió més recent.
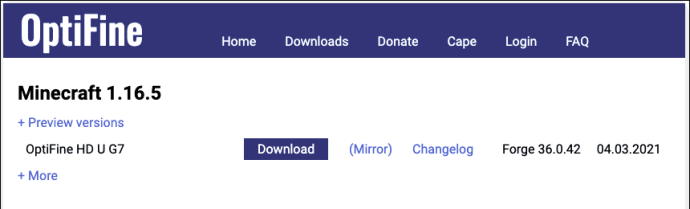
- Cerqueu el fitxer d'inici d'Optifine al vostre Mac i feu-hi doble clic per obrir la finestra d'instal·lació.
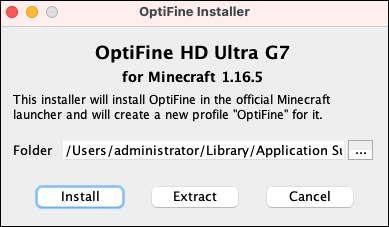
- Feu clic a la icona de tres punts que hi ha al costat de "Carpeta".
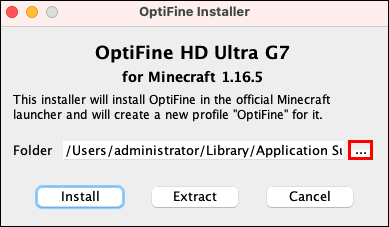
- Enganxeu l'adreça copiada a la finestra "Nom de la carpeta" i feu clic a "Obre".
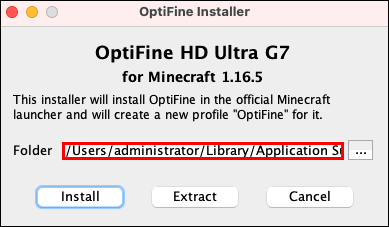
- Seleccioneu "Instal·lar".

- Torneu al Minecraft Launcher i navegueu a la pestanya "Instal·lacions".
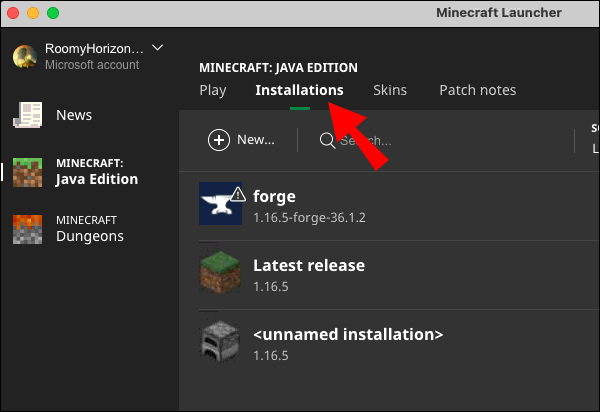
- Feu clic a "Nou" i, a continuació, escriviu "Optifine" a la finestra "Nom".
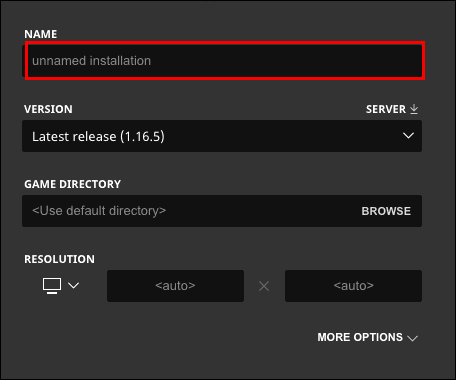
- Feu clic a la icona de fletxa sota "Versió" i, a continuació, feu clic a "allibera [versió] OptiFine".

- Feu clic al botó verd "Crea" i després a "Desa".
- Baixeu el fitxer zip del paquet shader desitjat. Es poden trobar a diversos llocs en línia, però us recomanem que utilitzeu llocs web oficials de desenvolupadors.
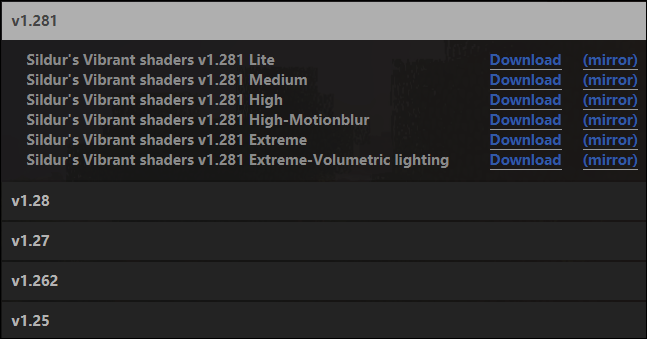
- Cerqueu el fitxer que acabeu de baixar i copieu-lo.
- Obriu Minecraft Launcher i, a continuació, navegueu a "Opcions" des del menú principal.
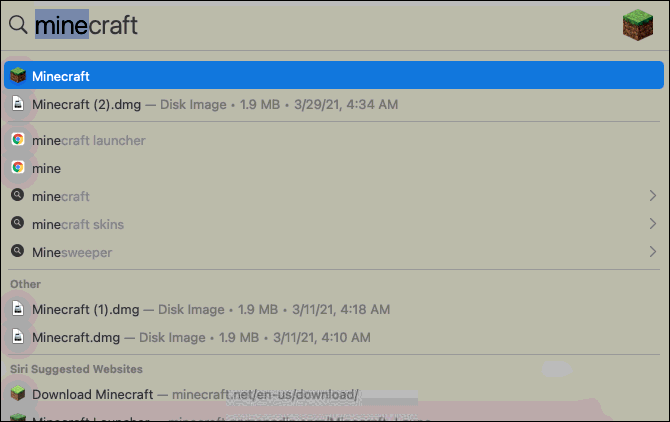
- Feu clic a "Configuració de vídeo" i després a "Shaders".

- Feu clic a "Carpeta Shaders" a la part inferior de la pantalla i enganxeu el fitxer zip del paquet shader a la carpeta i tanqueu-lo.

- Si el nou paquet d'ombres no apareix al menú "Configuració de vídeo" a l'instant, reinicieu Minecraft Launcher.
- Torneu a "Shaders", seleccioneu el vostre nou paquet de shaders i, a continuació, "Fet".
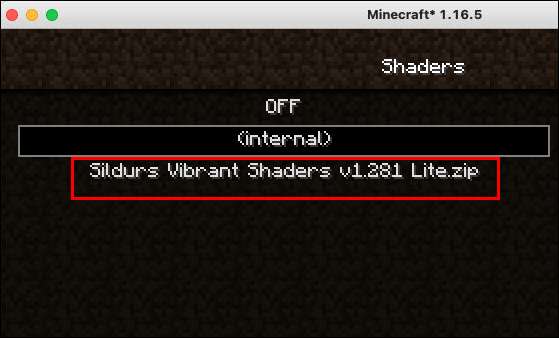
- Al menú principal, feu clic a la icona de fletxa que hi ha al costat de "Reproduir".

- Seleccioneu la versió OptiFine que acabeu d'instal·lar i inicieu el joc.

Com instal·lar Shaders a Minecraft a Windows?
Per executar shaders a Minecraft, heu d'instal·lar OptiFine. Idealment, també hauríeu de tenir Minecraft Forge. Per instal·lar shaders al vostre dispositiu Windows, seguiu els passos següents:
- Visiteu el lloc web d'OptiFine i instal·leu-lo al vostre dispositiu. Seleccioneu una versió que es correspongui amb la vostra versió de Minecraft. La millor pràctica és utilitzar la versió més recent.
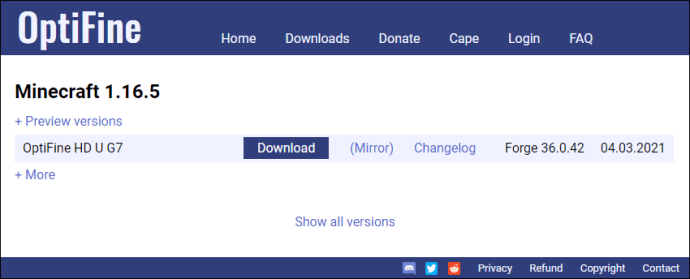
- Cerqueu el fitxer d'inici d'Optifine al vostre PC i copieu-lo amb la drecera de teclat "Ctrl" + "C".
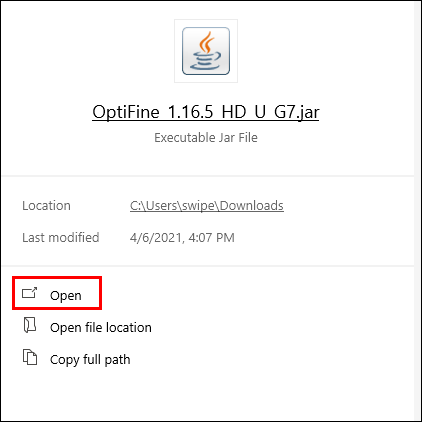
- Executeu el vostre Minecraft Launcher.

- Aneu a "Instal·lacions" i feu clic a la icona de tres punts que hi ha al costat de "Darrera versió".
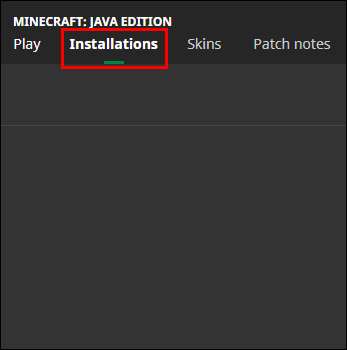
- A "Directori de jocs", feu clic a "Navega" per anar a la carpeta de Minecraft del vostre PC.
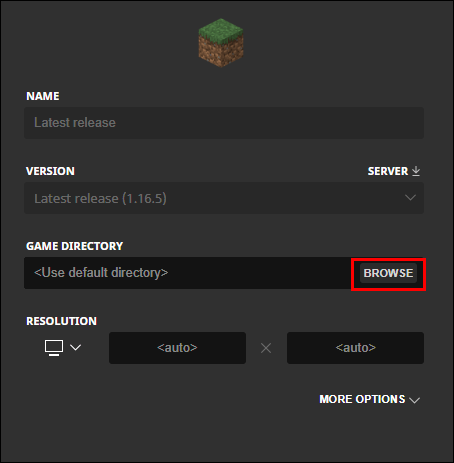
- Obriu la carpeta "mods".
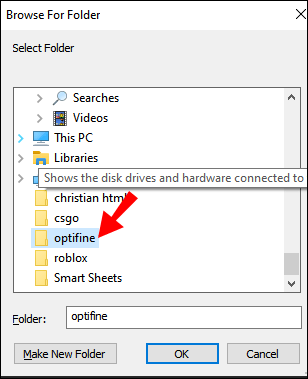
- Enganxeu el fitxer Optifine a la carpeta "mods" mitjançant la drecera "Ctrl" + "V".
- Baixeu el fitxer zip del paquet shader desitjat. Es poden trobar a diversos llocs en línia, però us recomanem que utilitzeu llocs web oficials de desenvolupadors.

- Cerqueu el fitxer que acabeu de baixar i copieu-lo.
- Obriu Minecraft Launcher i, a continuació, navegueu a "Opcions" des del menú principal.

- Feu clic a "Configuració de vídeo" i després a "Shaders".

- Feu clic a "Carpeta Shaders" a la part inferior de la pantalla i enganxeu el fitxer zip del paquet shader a la carpeta i tanqueu-lo.

- Si el nou paquet d'ombres no apareix al menú "Configuració de vídeo" a l'instant, reinicieu Minecraft Launcher.
- Torneu a "Shaders", seleccioneu el vostre nou paquet de shaders i, a continuació, "Fet".

- Feu clic a la icona de fletxa al costat del botó "Reproduir".

- Seleccioneu "Forge [versió]" al menú i feu clic a "Reproduir".
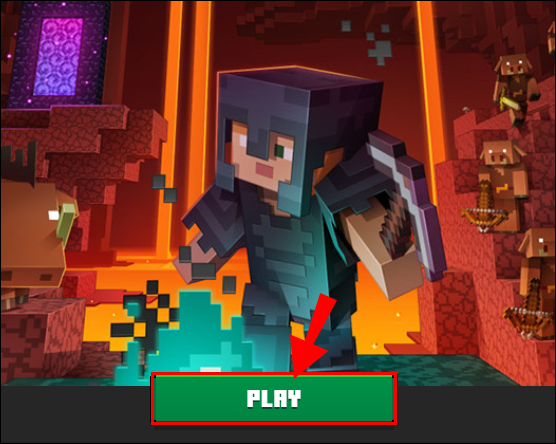
Com instal·lar Shaders a Minecraft a iPhone o Android?
No cal limitar la vostra experiència de joc si no teniu un ordinador: els shaders de Minecraft també estan disponibles a l'edició de butxaca del joc. A continuació s'explica com instal·lar-los al dispositiu iPhone o Android:
- Baixeu el paquet shader que us agradi que és compatible amb la versió mòbil. Es poden trobar a diversos llocs web, per exemple, aquí.
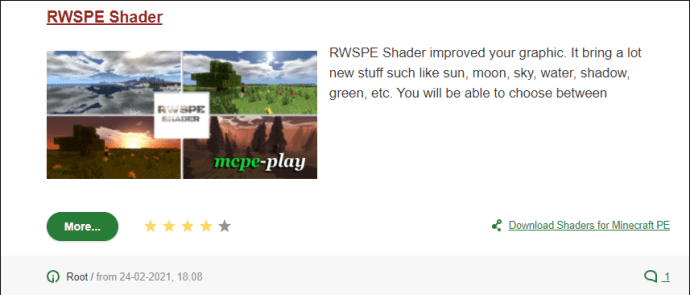
- Obriu la carpeta "Descàrregues" del vostre telèfon i inicieu el fitxer shader pack. Quan se li demani quina aplicació utilitzar, seleccioneu "Minecraft".
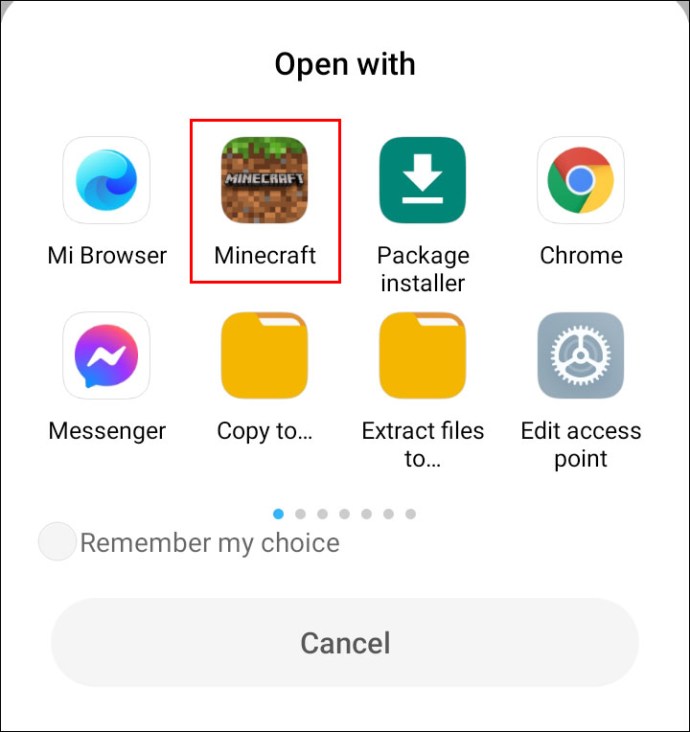
- Al joc, aneu a "Configuració".
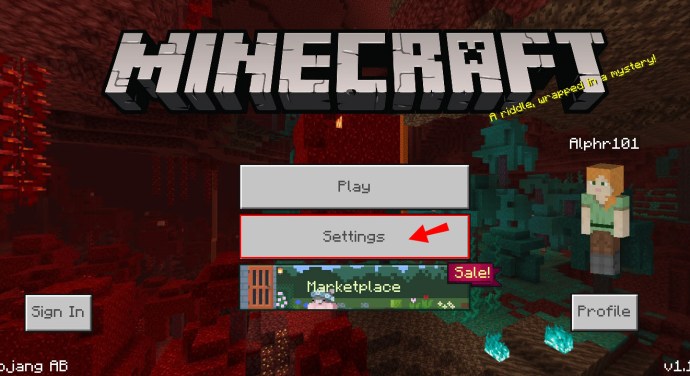
- Feu clic a "Recursos globals".
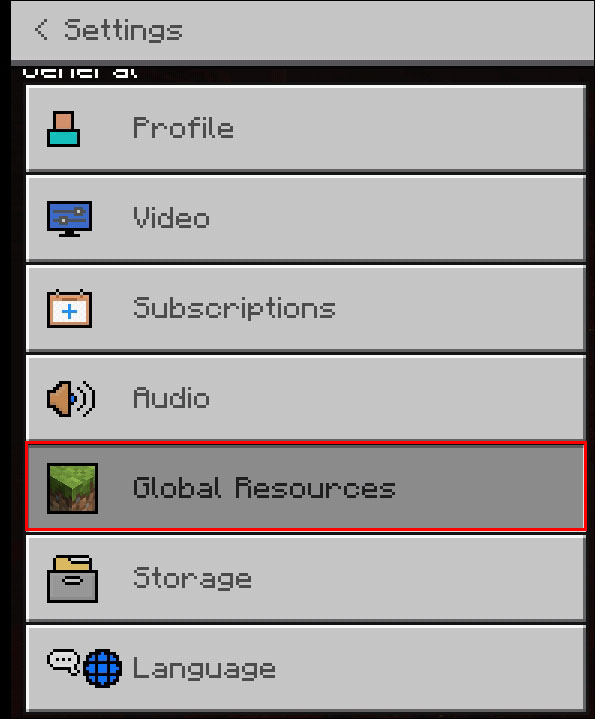
- Navegueu a "Paquet de recursos" i seleccioneu el vostre paquet d'ombres. Espereu que s'instal·li.
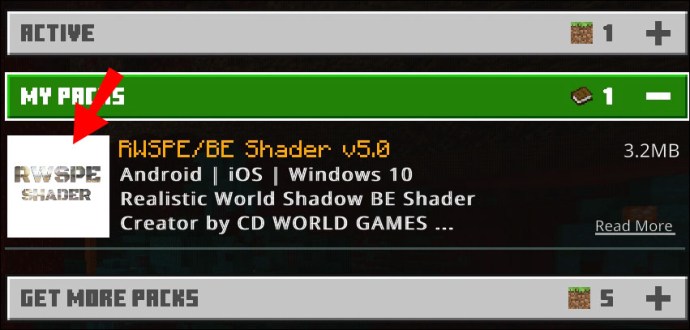
- Comença el joc.
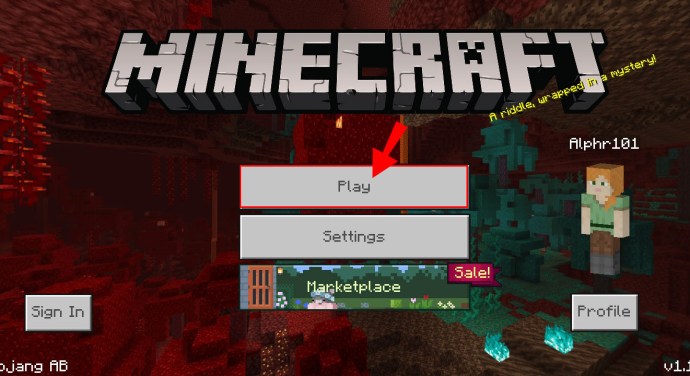
Els millors shaders de Minecraft
Hi ha molts shaders disponibles per a Minecraft, de manera que us podeu confondre fàcilment sobre quin triar. Hem reunit els millors paquets d'ombres a la nostra guia; trobeu-los a continuació:
- Èter Sonic. Aquest paquet d'ombres proporciona una il·luminació i efectes molt realistes. A més, admet el traçat de raigs, sempre que la vostra targeta gràfica també ho admeti, és clar.
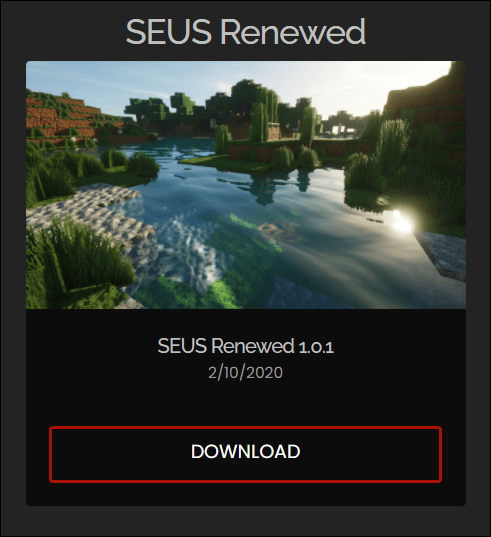
- Minecraft Ore. Un dels paquets d'ombres de Minecraft més populars. Tot i que no és tan realista com el shader Sonic Ether, també té requisits tècnics més baixos.
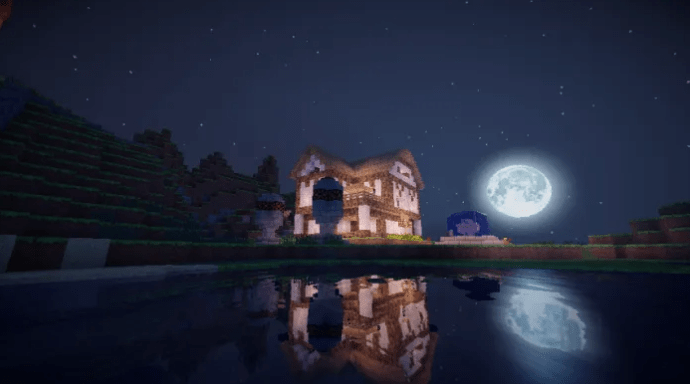
- BSL Shaders. Aquest paquet ofereix una àmplia gamma d'efectes realistes sense utilitzar tota la potència del vostre ordinador: una forta competència amb Minecraft Ore.

- Shaders KUDA. Una altra opció popular; el seu principal avantatge són els grans reflexos de l'aigua.

- Oceano. Aquest paquet d'ombres només modifica els colors en lloc de la il·luminació, fent que el joc sembli més càlid. També té grans efectes sobre l'aigua.
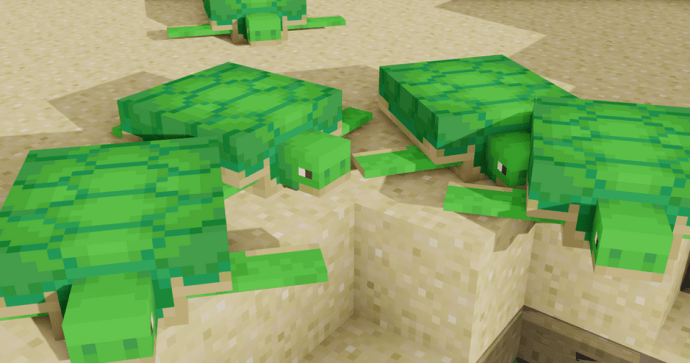
Com utilitzar Shaders i Optifine a Minecraft 1.8?
OptiFine i shaders estan disponibles per a la majoria de les versions de Minecraft, inclosa la 1.8, però heu d'assegurar-vos que les seves versions corresponguin. A continuació s'explica com instal·lar shaders per a Minecraft 1.8:
- Visiteu el lloc web d'OptiFine i instal·leu-lo al vostre dispositiu. Per trobar la versió 1.8, feu clic a "Mostra totes les versions", després cerqueu la que necessiteu i feu clic a "Descarrega".
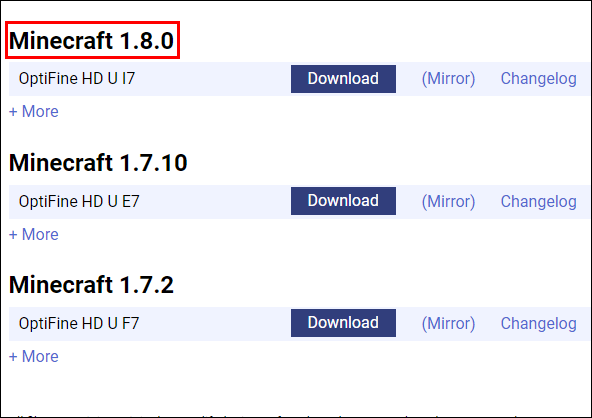
- Cerqueu el fitxer d'inici d'Optifine al vostre PC i copieu-lo amb la drecera de teclat "Ctrl" + "C".
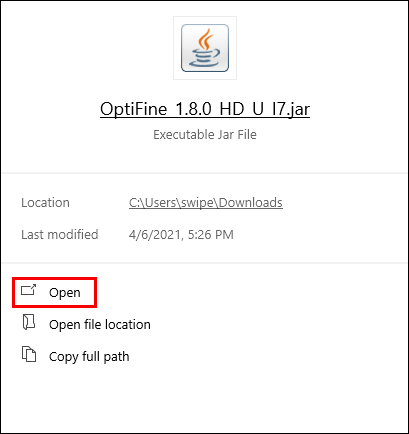
- Executeu el vostre Minecraft Launcher.

- Aneu a "Instal·lacions" i feu clic a la icona de tres punts que hi ha al costat de "Darrera versió".
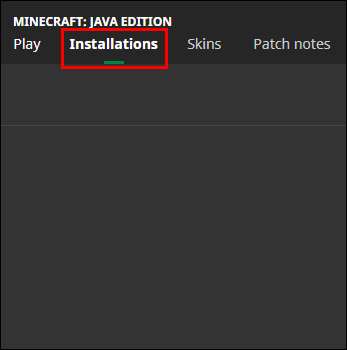
- A "Directori de jocs", feu clic a "Navega" per anar a la carpeta de Minecraft del vostre PC.
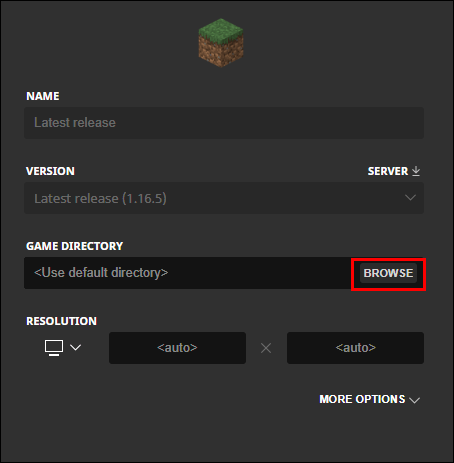
- Obriu la carpeta "mods".
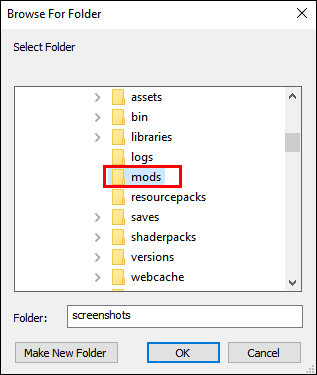
- Enganxeu el fitxer Optifine a la carpeta "mods" mitjançant la drecera "Ctrl" + "V".
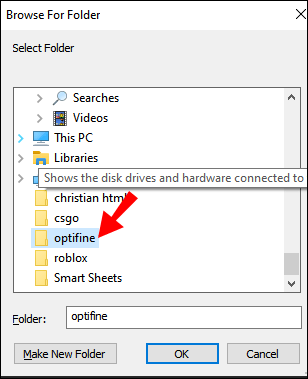
- Baixeu el fitxer zip del paquet shader desitjat. Es poden trobar a diversos llocs en línia, però us recomanem que utilitzeu llocs web oficials de desenvolupadors.

- Cerqueu el fitxer que acabeu de baixar i copieu-lo.
- Obriu Minecraft Launcher i, a continuació, navegueu a "Opcions" des del menú principal.
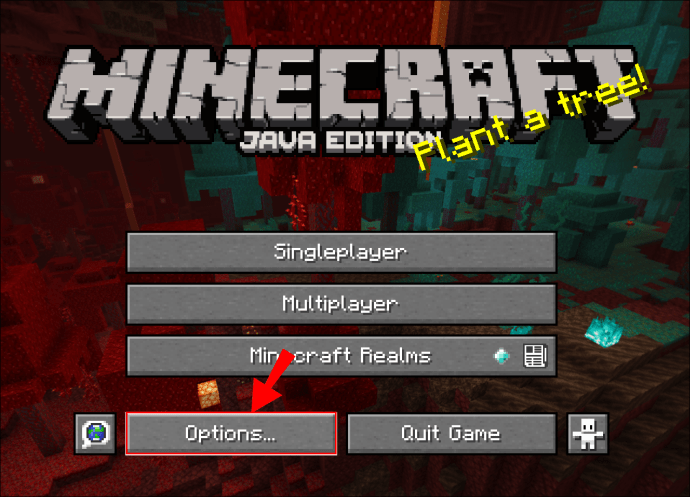
- Feu clic a "Configuració de vídeo" i després a "Shaders".

- Feu clic a "Shaders Folder" a la part inferior de la pantalla i enganxeu el fitxer zip del shader pack a la carpeta i tanqueu-lo.

- Si el nou paquet d'ombres no apareix al menú "Configuració de vídeo" a l'instant, reinicieu Minecraft Launcher.
- Torneu a "Shaders", seleccioneu el vostre nou paquet de shaders i, a continuació, "Fet".

- Feu clic a la icona de fletxa al costat del botó "Reproduir".

- Seleccioneu "Forge 1.8" al menú i feu clic a "Reproduir".
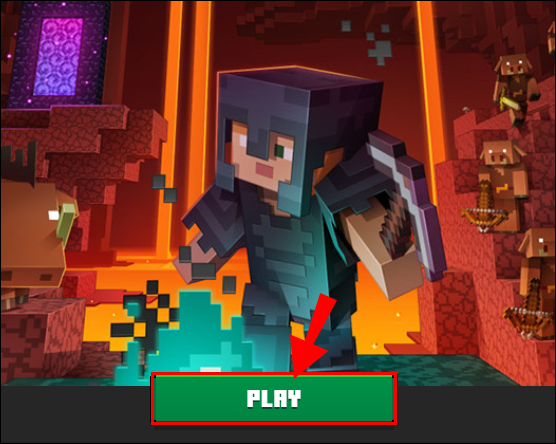
Preguntes freqüents
Llegiu aquesta secció per obtenir més informació sobre els shaders de Minecraft i OptiFine.
Com instal·lo Shaders per a Minecraft?
Segons el paquet d'ombres que trieu, les instruccions d'instal·lació poden variar. Tanmateix, els passos generals són els següents:
1. Assegureu-vos que teniu instal·lat OptiFine.

2. Baixeu un paquet shader des del lloc web del desenvolupador.

3. Obriu Minecraft Launcher i navegueu a "Opcions" des del menú principal.

4. Feu clic a "Configuració de vídeo" i després a "Shaders".

5. Feu clic a "Shaders Folder" a la part inferior de la pantalla i enganxeu el fitxer zip del shader pack a la carpeta i tanqueu-lo.

6. Torneu a "Shaders", seleccioneu el vostre nou paquet de shaders i, a continuació, "Fet".

7. Feu clic a la icona de fletxa que hi ha al costat del botó "Reproduir".

8. Seleccioneu "OptiFine [versió]" al menú i feu clic a "Reproduir".
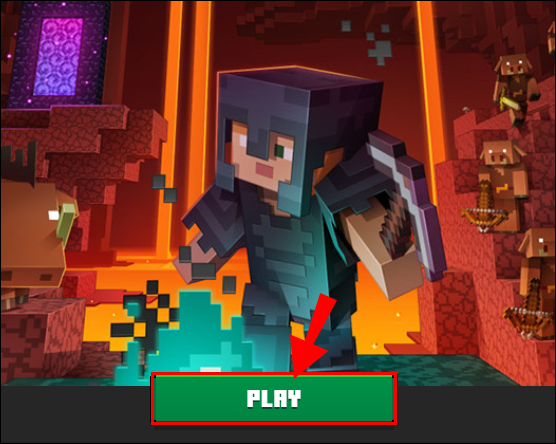
Com afegeixo shaders a Forge 1.12.2?
Instal·lar shaders a Forge 1.12.2 no és diferent d'afegir-los a altres versions. Només assegureu-vos que el paquet d'ombres que baixeu funcioni amb Minecraft 1.12.2 i seleccioneu la versió corresponent. També heu d'instal·lar OptiFine versió 1.12.2 per executar shaders al joc.
Com instal·lo Shaders Forge 1.15.2?
Per instal·lar shaders per a Minecraft Forge 1.15.2, primer heu de descarregar OptiFine de la versió corresponent. A continuació, seguiu els passos següents:
1. Baixeu un paquet shader que funcioni amb Minecraft 1.15.2 des del lloc web del desenvolupador.

2. Obriu Minecraft Launcher i navegueu a "Opcions" des del menú principal.

3. Feu clic a "Configuració de vídeo" i després a "Shaders".

4. Feu clic a "Shaders Folder" a la part inferior de la pantalla i enganxeu el fitxer zip del shader pack a la carpeta i tanqueu-lo.

5. Torneu a "Shaders", seleccioneu el vostre nou paquet de shaders i, a continuació, "Fet".

6. Feu clic a la icona de fletxa que hi ha al costat del botó "Reproduir".

7. Seleccioneu “OptiFine 1.15.2” al menú i feu clic a “Reprodueix.
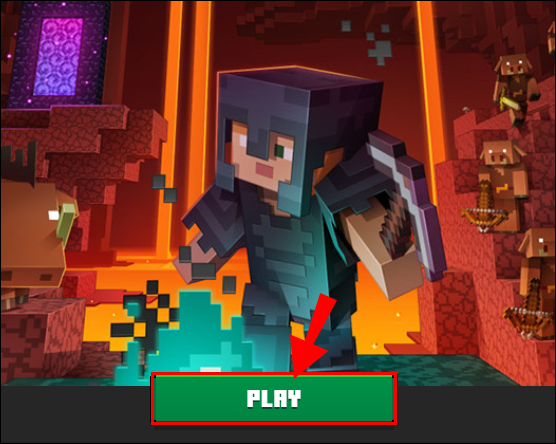
Com instal·lo OptiFine amb Forge?
Si ja teniu Minecraft Forge, seguiu els passos següents per instal·lar OptiFine i shaders per a Minecraft:
1. Visiteu el lloc web d'OptiFine i instal·leu-lo al vostre dispositiu. Seleccioneu una versió que es correspongui amb la vostra versió de Minecraft. La millor pràctica és utilitzar la versió més recent.

2. Cerqueu el fitxer d'inici d'Optifine al vostre PC i copieu-lo amb una drecera de teclat.

3. Executeu el vostre Minecraft Launcher.

4. Aneu a "Instal·lacions" i feu clic a la icona de tres punts que hi ha al costat de "Darrera versió".
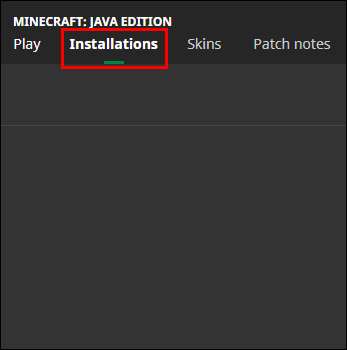
5. A "Directori de jocs", feu clic a "Examinar" per anar a la carpeta de Minecraft del vostre PC.
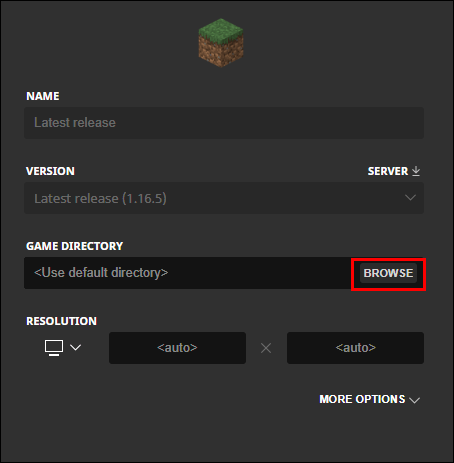
6. Obriu la carpeta "mods".
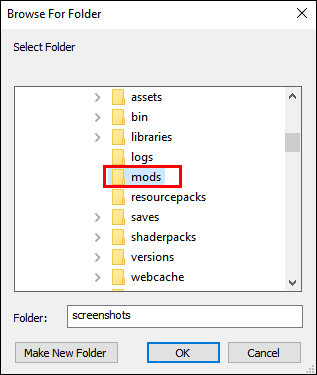
7. Enganxeu el fitxer Optifine a la carpeta "mods" mitjançant una drecera.
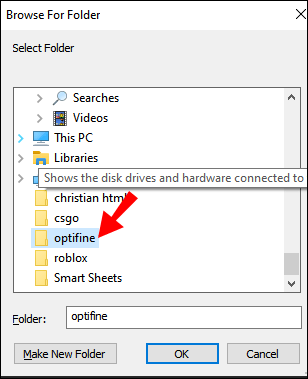
8. Baixeu el fitxer zip del paquet shader desitjat. Es poden trobar a diversos llocs en línia, però us recomanem que utilitzeu llocs web oficials de desenvolupadors.

9. Cerqueu el fitxer que acabeu de baixar i copieu-lo.
10. Obriu Minecraft Launcher i, a continuació, navegueu a "Opcions" des del menú principal.

11. Feu clic a "Configuració de vídeo" i després a "Shaders".

12. Feu clic a "Shaders Folder" a la part inferior de la pantalla i enganxeu el fitxer zip del shader pack a la carpeta i tanqueu-lo.

13. Si el nou paquet d'ombres no apareixia al menú "Configuració de vídeo" a l'instant, reinicieu el Minecraft Launcher.
14. Torneu a "Shaders", seleccioneu el vostre nou paquet de shaders i, a continuació, "Fet".

15. Feu clic a la icona de fletxa que hi ha al costat del botó "Reproduir".

16. Seleccioneu "Forge [versió]" al menú i feu clic a "Reprodueix".

Podeu obtenir shaders amb Forge?
La resposta curta és: sí. Tot i que Forge no és necessari afegir paquets d'ombres al joc, podeu utilitzar-lo per executar-los si ho voleu. Algunes modificacions de Forge inclouen una millora de la il·luminació a més d'altres funcions.
Els Shaders necessiten Forge?
Forge no és necessari per instal·lar shaders a Minecraft, però podeu utilitzar-lo per executar-los si voleu. OptiFine, en canvi, és obligatori perquè els shaders funcionin.
Heu de tenir Java per instal·lar Forge?
Sí, necessiteu Java per executar Forge. Tanmateix, si jugueu a Minecraft al vostre ordinador, ja heu de tenir Java instal·lat. Per trobar-lo, escriviu "java.exe" a la barra de cerca del vostre dispositiu.
Tot es tracta de la il·luminació
Tant de bo, amb l'ajuda de la nostra guia, hàgiu trobat un paquet d'ombres que us agradi. Aquestes modificacions poden canviar significativament l'atmosfera general del joc. Demostren que la il·luminació adequada és crucial perquè un joc sembli més realista. Amb el desenvolupament de la tecnologia de traçat de raigs, estem esperant veure ombrejats encara millors en el futur més proper; només esperem que les especificacions tecnològiques dels ordinadors es mantinguin al dia del progrés.
Quins són els vostres mods de Minecraft preferits? Comparteix les teves experiències a la secció de comentaris a continuació.