L'àrea de capçalera d'un document de Word és pràctica perquè pot estalviar als usuaris problemes per repetir determinada informació. És el que també s'anomena "capçalera en curs".
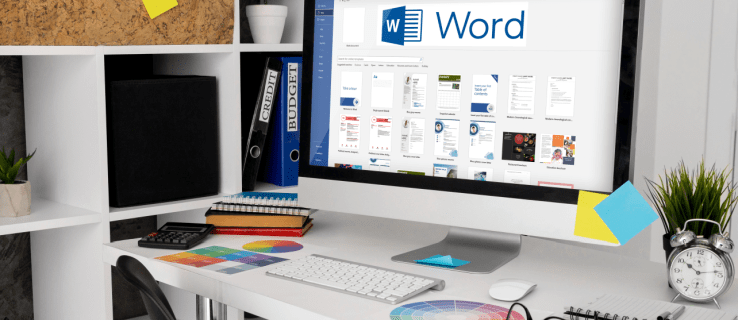
El logotip de la vostra empresa o les dades de contacte, per exemple, són un gran ús de l'espai de capçalera. Tanmateix, hi ha moments en què no voleu la mateixa capçalera a totes les pàgines del vostre document.
Potser haureu de marcar cada pàgina de manera lleugerament diferent i haureu de tenir l'opció de canviar l'encapçalament. Afortunadament, no és un procés complicat a Word i requereix uns quants passos senzills.
Com crear diferents capçaleres per a diferents pàgines en un ordinador
Tot i que Word està disponible en dispositius mòbils, la majoria de la gent prefereix utilitzar-lo als seus ordinadors, ja que és molt més convenient.
Si esteu a un ordinador i necessiteu una capçalera en execució al vostre document, és fàcil de configurar. Així doncs, abans de veure com crear diferents capçaleres per a cada pàgina, vegem com crear una capçalera en primer lloc:
- Creeu un nou document de Word.

- Aneu a la pestanya "Insereix" al menú principal.

- Feu clic a "Encapçalament" a la secció "Encapçalament i peu de pàgina".

Podeu triar una capçalera en blanc o aprofitar les opcions de capçalera integrades a Word. Un cop hàgiu completat aquests passos, la capçalera seleccionada apareixerà a totes les pàgines del document.
Tanmateix, si voleu una capçalera diferent a cada pàgina nova del document de Word, aquí teniu el que heu de fer:
- Aneu a la pestanya "Disposició" al menú principal.

- Seleccioneu "Pauses" al menú desplegable seguit de "Pàgina següent".

- El vostre cursor aterrarà a la segona pàgina del document i també veureu la mateixa capçalera en aquesta pàgina. Per desfer-ho, aneu a la secció "Navegació" a la pestanya "Disposició".

- Desactiveu la funció "Enllaç a l'anterior".

- Feu clic al botó "Tanca la capçalera i el peu de pàgina".

Les capçaleres estan ara desconnectades i podeu canviar el nom de la capçalera nova o utilitzar un logotip diferent.
Bàsicament, tot el que esteu fent és dividir el document en diverses seccions i desenllaçar aquestes seccions completament. Podeu fer-ho tantes vegades com necessiteu per crear una capçalera diferent en una pàgina.
Com crear diferents capçaleres per a diferents pàgines en un iPad
L'ús de Word a l'iPad pot ser útil quan esteu en moviment i necessiteu treballar en el document. Les aplicacions de Microsoft Office funcionen excepcionalment bé en un iPad, però falten algunes funcionalitats.
Podeu crear capçaleres i peus de pàgina i fer ajustos bàsics, però no teniu l'opció de desactivar la funció "Enllaç a l'anterior" com ho feu a l'aplicació Word per a escriptori. Per tant, no podeu crear capçaleres diferents per a pàgines diferents a Word a l'iPad.
A l'iPad, només veureu "Igual que l'anterior" a cada secció de pàgina nova. Tanmateix, el que podeu fer és crear una primera pàgina diferent. Aquests són els passos a seguir:
- Obriu l'aplicació Word en un iPad i creeu un document nou o obriu-ne un d'existent.
- Toqueu el botó de menú a la cantonada inferior de la pantalla en forma de triangle.
- A la part esquerra de la pantalla, toqueu el botó "Inici" i quan aparegui un menú, trieu "Insereix".
- Ara, seleccioneu l'opció "Encapçalament i peu de pàgina", trieu la capçalera.
- A continuació, canvieu a l'opció "Disposició" al menú principal.
- Seleccioneu "Pauses" seguit de "Pàgina següent".
- Canvieu la capçalera pel que voleu que sigui i, a continuació, aneu a "Opcions" a la secció "Encapçalament i peu de pàgina".
- Marqueu la casella "Primera pàgina diferent".
- Canvieu la capçalera de la primera pàgina, toqueu el botó "Tanca la capçalera i el peu de pàgina".
Com crear diferents capçaleres per a diferents pàgines en un iPhone
Treballar en un document de Word al vostre iPhone no és ideal, però de vegades és necessari. Podeu fer qualsevol modificació i ajust al vostre iPhone, inclosa la inserció de capçaleres i peus de pàgina.
Malauradament, no hi ha cap opció per crear capçaleres completament diferents per a cada pàgina, ja que totes romanen enllaçades a la pàgina anterior i no hi ha manera de canviar-ho.
L'única opció és canviar la capçalera de la primera pàgina o crear "Pàgines parelles i imparells diferents".
Si voleu aplicar aquesta configuració, aquí teniu els passos:
- Obriu un document de Word a l'iPhone.
- Seleccioneu "Insereix" al menú principal, seleccioneu "Encapçalament i peu de pàgina" i creeu la capçalera.
- A continuació, canvieu a l'opció "Disposició" al menú principal, seguida de "Pauses".
- Trieu "Pàgina següent". A continuació, toqueu la secció "Encapçalament i peu de pàgina" i seleccioneu "Opcions".
- Finalment, marqueu la casella que hi ha al costat de l'opció "Pàgines parelles i imparells diferents".
Com crear diferents capçaleres per a diferents pàgines en un Android
L'aplicació mòbil MS Word és la mateixa tant si l'utilitzeu en dispositius iOS com Android. Podeu fer moltes coses amb documents de Word a la vostra tauleta o telèfon intel·ligent Android. Malauradament, igual que els dispositius iOS, la creació de capçaleres diferents per a pàgines diferents no funcionarà en un Android.
Tanmateix, podeu optar per crear altres capçaleres en pàgines diferents i estranyes o crear una capçalera diferent a la primera pàgina del document.
Com fer una capçalera que alterna pàgines
Si voleu veure una capçalera diferent a pàgines alternatives, podeu utilitzar la funció "Pàgines parelles i imparells diferents". Si utilitzeu una aplicació d'escriptori de Word al vostre ordinador Mac o Windows, a continuació es mostra com funciona aquest procés:
- Creeu un document nou a Word.

- Aneu a la pestanya "Insereix" al menú principal i seleccioneu "Encapçalament" a la secció "Encapçalament i peu de pàgina".

- Trieu una capçalera en blanc o utilitzeu una de les opcions integrades.

- A la secció "Capçalera i peu de pàgina", marqueu l'opció "Pàgines parelles i imparells diferents".

- Creeu primer una capçalera per a la pàgina principal (senar).
- Aneu a la pàgina següent i repetiu els passos 2-3 i creeu una capçalera diferent.
- Finalment, feu clic al botó "Tanca la capçalera i el peu de pàgina".

Hauríeu de poder veure les diferents capçaleres en pàgines alternatives al llarg del document de Word.
Preguntes freqüents addicionals
Podeu crear diferents peus de pàgina per a diferents pàgines?
Si, tu pots. Cada pàgina del vostre document de Word pot tenir una capçalera diferent, també pot tenir un peu de pàgina diferent. S'apliquen tots els passos descrits anteriorment, excepte que trieu "Peu de pàgina" en lloc de "Encapçalament" quan correspongui.
Creació del millor disseny de document de Word
Word és una aplicació de processament de text increïblement sofisticada, però de vegades pot ser aclaparadora. Hi ha tantes funcions i opcions que permeten als usuaris personalitzar i ajustar els seus documents.
L'aplicació de capçalera i peu de pàgina sembla senzilla en molts aspectes, però es fa una mica més complicat quan s'utilitza una aplicació mòbil de Word. Tot i que crear diferents capçaleres i peus de pàgina en diferents pàgines de Word és senzill en una aplicació d'escriptori, és impossible fer-ho en una aplicació mòbil.
Tot i així, podeu fer moltes coses, com ara canviar la capçalera de la primera pàgina i crear capçaleres i peus de pàgina alternatius.
Amb quina freqüència utilitzeu la funció de capçalera i peu de pàgina a Word? Feu-nos-ho saber a la secció de comentaris a continuació.




















