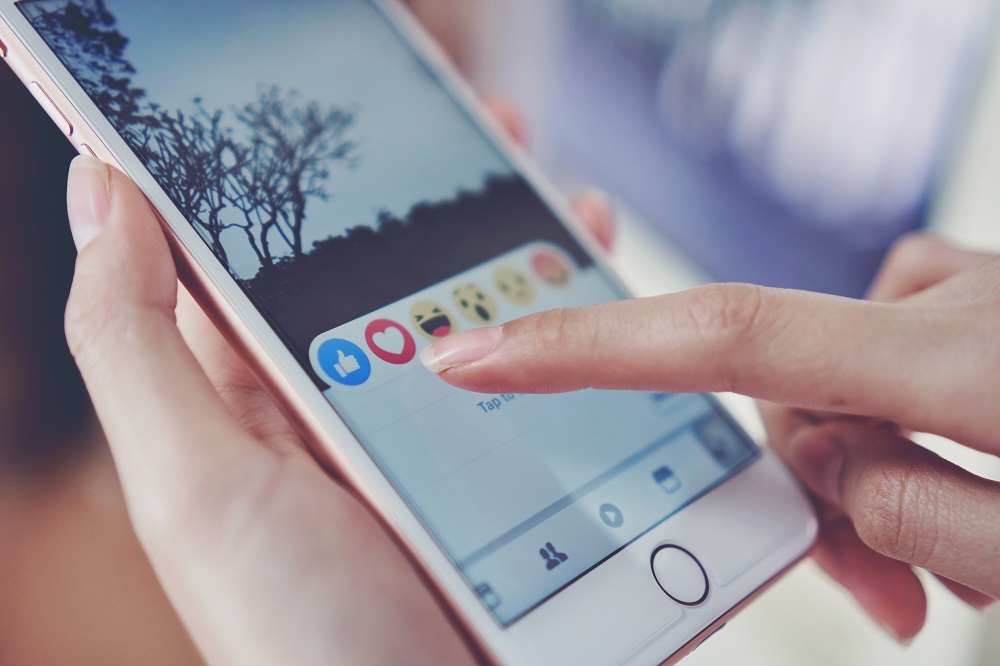Si utilitzeu Photoshop per a la feina, o potser només per afició, potser en coneixeu bastant. Tanmateix, és possible que us heu trobat amb un error en què no podeu obrir Photoshop a causa del vostre disc de ratlla.

En aquest article, us explicarem sobre el vostre disc de treball, com esborrar-lo i qualsevol altra opció que pugueu provar amb ell.
Més informació sobre el disc Scratch
Com ja sabeu, un disc de ratllatge és una unitat d'emmagatzematge local que Photoshop utilitza quan s'executa. Aquest disc dur virtual utilitza l'emmagatzematge de l'ordinador (HDD o SSD) per emmagatzemar fitxers que no hi caben o que no necessiten estar a la memòria RAM.
De manera predeterminada, Photoshop utilitzarà la vostra unitat d'arrencada com a disc de treball. Amb el pas del temps, la vostra unitat d'arrencada pot acumular fitxers temporals de molts programes del vostre ordinador, ja que la majoria d'aquests l'utilitzaran d'una manera o d'una altra.
Això pot provocar errors en el disc scratch.
Com esborrar un disc Scratch a Photoshop
Per localitzar on es troba el disc scratch, podeu seguir aquests passos:
- A Photoshop, obriu Edita pestanya.

- Seleccioneu el Preferències opció a la part inferior del menú desplegable.

- Ara, seleccioneu l'opció Discs Scratch... des del menú lateral.

- Aquí, veureu una llista de unitats i marques de verificació al costat. Cada marca de verificació significa que Photoshop està utilitzant aquesta unitat com a disc de ratlla.

- Si voleu crear un nou disc scratch, marqueu la casella que hi ha al costat de la unitat que voleu utilitzar.

- A continuació, Photoshop assignarà dades a més ubicacions, reduint la càrrega a la unitat d'arrencada.
Si voleu esborrar completament un disc scratch de les dades anteriors, haureu de trobar els fitxers per eliminar-los manualment.
Si Photoshop està utilitzant la vostra unitat d'arrencada, la carpeta següent és on trobareu els fitxers temporals:
C:Usuaris EL TEU NOM D'USUARIAppDataLocalTempUn cop allà, cerqueu el fitxer anomenat Photoshop Temp seguit d'una cadena de números. Aquest és el fitxer que conté totes les dades temporals que fa servir Photoshop quan s'engega. Suprimeix aquest fitxer per esborrar-lo.
Tingueu en compte que esborrar els fitxers temporals també eliminarà qualsevol progrés dels projectes que no hàgiu desat, així que assegureu-vos d'haver fet una còpia de seguretat de tot abans.
Si no podeu suprimir el fitxer, és possible que Adobe els estigui utilitzant actualment. Assegureu-vos que Photoshop i qualsevol altre programa d'Adobe estiguin tancats correctament.
Alternativament, netegeu la memòria cau actual de Photoshop per al projecte:
- De nou, obriu el Edita pestanya.

- Ara, selecciona Purga.

- A continuació, seleccioneu Tots.

Esborrar tota la memòria cau de Photoshop eliminarà les versions anteriors del projecte actual, deixant només la versió actual a la seva memòria. Si heu fet molts canvis radicals, això pot estalviar molta memòria, però no podeu tornar a cap versió anterior.
Com esborrar un disc Scratch sense obrir Photoshop
Si rebeu un error que indica que el vostre disc de treball està ple i Photoshop no es pot obrir, seguiu aquests passos:
- Intenteu obrir Photoshop.

- Mentre s'obre l'aplicació, premeu Ctrl + Alt (a Windows) o Cmd + Opcions (a Mac). Aquesta ordre mostrarà el menú del disc scratch, tal com s'ha indicat anteriorment.

- Afegiu una altra unitat al vostre disc scratch per afegir una mica d'espai.

- Alternativament, localitzeu els fitxers temporals a les unitats utilitzades per al disc scratch i suprimiu-los.

Netejant el vostre disc Scratch
Si Photoshop no utilitza molta memòria per si mateix, o si ja heu esborrat el vostre disc de treball i continueu rebent un error que indica que el disc està ple, haureu d'eliminar fitxers addicionals de la unitat.
La vostra primera opció per esborrar espai és utilitzar el desfragmentador de disc integrat. Per fer-ho, seguiu aquests passos:
- Obriu el menú Inici/barra de cerca.

- Escriure "Desfragmentar.”

- El Desfragmentador de disc hauria d'aparèixer com a resultat. Feu clic a sobre per obrir-lo.

- Al menú, seleccioneu la unitat que voleu esborrar.

- A continuació, premeu Analitzar.

El desfragmentador de disc no suprimeix fitxers, només els reassigna, de manera que teniu més espai lliure disponible que està enllaçat. Tenir més memòria lliure enllaçada és essencial per a fitxers més grans. Per exemple, Photoshop pot tenir fitxers enormes per a la seva memòria cau, que no caben en una unitat si l'espai obert està segmentat.
Netejant el disc Scratch a Premiere Pro
Si utilitzeu Premiere Pro per processar vídeos, potser us preguntareu com esborrar també el seu disc de ratlla. Premiere Pro utilitza un sistema de memòria cau per emmagatzemar fitxers temporals. Per localitzar-los i eliminar-los, seguiu aquests passos:
- Obriu el Edita pestanya.

- Obert Preferències, a la part inferior del menú desplegable.

- Seleccioneu el Memòria cau multimèdia... des del Preferències menú.

- Allà trobareu el camí local per a la memòria cau. Podeu seleccionar un camí nou, fins i tot en una unitat diferent, si voleu canviar-lo.

- Si voleu suprimir el contingut de la memòria cau, premeu Suprimeix.

- També podeu configurar Premiere Pro per eliminar els fitxers de memòria cau automàticament. Hi ha dues opcions per a això.

- Si voleu eliminar fitxers antics, seleccioneu l'opció Suprimeix automàticament els fitxers de memòria cau més antics que i després introduïu el nombre de dies. El vostre sistema eliminarà tots els fitxers que siguin més antics que aquest nombre de dies.

- Si voleu mantenir la memòria cau per sota d'una determinada quantitat d'ús de memòria, seleccioneu l'opció Suprimeix automàticament els fitxers de memòria cau més antics quan superi la memòria cau, a continuació, introduïu la quantitat màxima de GB que voleu assignar a la memòria cau. Si alguna vegada la vostra memòria cau supera això, eliminarà els fitxers més antics fins que quedi per sota del límit.

Premiere Pro pot utilitzar diversos discos de treball per a qualsevol dels components del projecte. Per accedir-hi, seguiu aquests passos:
- Obriu el Edita pestanya.

- A continuació, feu clic Preferències.

- Obert Discs Scratch.
Premiere Pro enumerarà tots els discos de treball en funció de la part del projecte actual. Podeu canviar on es troben aquests discos de treball seleccionant quines unitats voleu utilitzar al menú corresponent. Per defecte, el disc scratch és el mateix que l'emmagatzematge del projecte, però també podeu utilitzar la carpeta "Els meus documents" o un camí personalitzat que trieu.
PMF addicionals
Puc afegir més espai al meu disc Scratch a Photoshop?
La manera més senzilla d'afegir més espai als discos de ratllatge és distribuir-los en diverses unitats. Podeu seleccionar qualsevol nombre d'unitats de disc que tingui el vostre dispositiu per als discos de treball. Per crear un nou disc scratch, accediu al menú Scratch Disk i comproveu la unitat que voleu utilitzar. Photoshop pot utilitzar quatre unitats de disc com a discos de treball i 64.000 milions de GB d'emmagatzematge per fer-ho, però és poc probable que mai ho facis servir o necessitareu tant. disc de treball principal per a Photoshop. Recomanem utilitzar un SSD, ja que llegeixen i escriuen dades més ràpidament. Els discos Scratch no arribaran fàcilment als terabytes d'ús de dades, de manera que estaràs segur amb l'ús d'un SSD normal. Els discs RAID, o matrius de discos, són una opció fantàstica per utilitzar-los per a un disc de ratlla, però això requerirà una mica de Google i de retocs per part vostra. d'omplir-se.
Què heu de fer quan el vostre disc Scratch està ple?
Si les vostres unitats estan plenes, teniu algunes opcions.u003cbru003eu003cbru003eEn primer lloc, podeu eliminar qualsevol cosa que no feu servir. Podeu emmagatzemar projectes i dades anteriors en una unitat externa, per exemple, per no ocupar espai actiu. Assegureu-vos de desfragmentar la unitat després d'alliberar espai per permetre que Photoshop accedeixi a la seva totalitat.u003cbru003eu003cbru003eEn segon lloc, podeu suprimir els fitxers temporals de Photoshop. Això eliminarà les restes de projectes anteriors que no vulgueu conservar i us permetrà començar de nou. Alternativament, netegeu la memòria cau de Photoshop per als projectes actuals.u003cbru003eu003cbru003eCom a opció final, podeu instal·lar unitats de disc addicionals i, a continuació, col·locar-hi el disc scratch.
Com utilitzar més memòria RAM
Si utilitzeu el vostre dispositiu només per a Photoshop, pot ser beneficiós millorar-ne el rendiment. Una de les millors maneres d'aconseguir-ho és augmentar el seu ús de memòria RAM. Per defecte, Photoshop utilitzarà el 70% de la memòria RAM disponible. Per canviar-ho, seguiu aquests passos:
- Anar a Edita, després a Preferències.

- Obert Rendiment.

- Un control lliscant mostrarà quanta RAM pot utilitzar Photoshop. Podeu ajustar el control lliscant o introduir el número desitjat directament.

No us recomanem que assigneu més del 85% de la vostra memòria RAM a Photoshop, ja que pot alentir significativament la resta dels vostres processos.
Els teus discs, clars com el dia
Photoshop és una eina excel·lent per als artistes i, si l'utilitzeu com a part de la vostra feina, pot ser un assistent inestimable. És vital que cuideu bé la memòria que porta per no trobar-vos amb els moments més lamentables. Si heu seguit els nostres consells, això no hauria de ser un problema. Esperem que us ho passeu genial creant grans projectes.
Alguna vegada has tingut un disc scratch complet? Quina d'aquestes solucions us ha funcionat? Feu-nos-ho saber a la secció de comentaris a continuació.