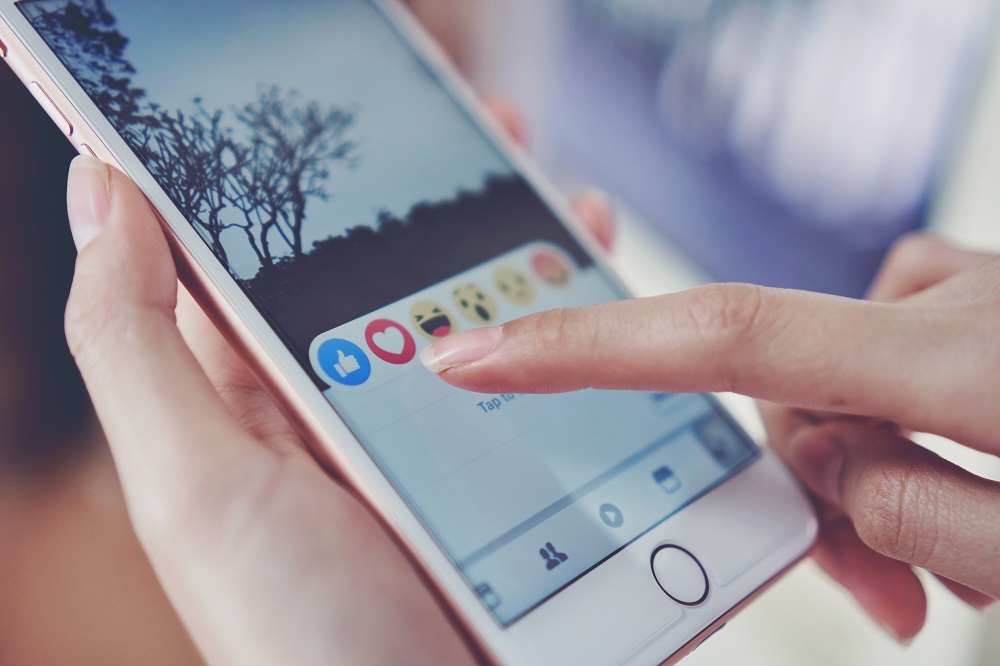Windows 10 té moltes funcions avançades per a l'ús diari dissenyades per millorar la vostra productivitat. Un d'ells és la secció "Fitxers recents", que emmagatzema informació sobre documents i carpetes utilitzats recentment.

Si sou l'únic usuari del vostre ordinador, probablement trobareu aquesta carpeta d'accés ràpid força convenient. Podreu continuar ràpidament des d'on ho vau deixar abans d'apagar el dispositiu per última vegada. No heu d'obrir carpetes específiques per veure els fitxers que vau obrir per darrera vegada. Però si compartiu el vostre ordinador amb la vostra família, amics o companys de feina, probablement no us sentireu massa còmode compartint el que heu estat treballant amb tothom.
La bona notícia és que podeu esborrar o desactivar els fitxers recents amb només uns quants clics. Aquest article us mostrarà com fer-ho.
Com funcionen els fitxers recents a Windows 1
El menú Fitxers recents és una funció de Windows senzilla, però potent i còmoda que permet un accés ràpid als elements utilitzats més recentment. També us permet tornar a obrir ràpidament qualsevol d'aquests elements sense haver de passar pel procés normal per obrir-lo. Si esteu treballant en diversos documents cada dia, això estalviarà temps quan intenteu trobar el que necessiteu treballar a continuació.
Per augmentar encara més l'eficiència del vostre ordinador, podeu optar per fixar fitxers específics als quals s'accedeix amb freqüència. Els fitxers fixats sempre formaran part de la llista de fitxers recents, sense importar quant de temps passis sense accedir-hi.
La majoria de les aplicacions de Windows també mostren una llista dels elements utilitzats més recentment o els més recents creats tan bon punt els obriu. Per exemple, Microsoft Word mostrarà tots els documents recents, Microsoft Excel mostrarà tots els fulls de treball recents i Internet Explorer mostrarà tots els llocs web que heu visitat recentment.
L'algorisme de Windows 10 darrere del menú Fitxers recents està dissenyat per funcionar de la següent manera:
- Els fitxers s'ordenen per ordre cronològic, i el fitxer utilitzat més recentment apareix a la part superior de la llista.
- El nombre predeterminat d'elements enumerats és 10, però l'usuari pot augmentar aquest nombre ajustant el marcatge.
- Amb el pas del temps, els elements més antics es mouran cap avall a la llista a mesura que els elements més nous ocuparan posicions a la part superior de la llista.
- Si obriu un element que ja és a la llista, aquest element tornarà a la part superior de la llista.
- Els elements fixats es mouran amunt i avall per la llista com qualsevol altre element, però mai desapareixeran.
- Si el nombre d'elements que heu fixat a la llista és igual al nombre màxim especificat a l'etiquetatge, no hi haurà noves addicions a la llista fins que alguns elements no es deixin de fixar.
Com esborrar fitxers recents a Windows 10
Hi ha diverses maneres d'esborrar l'historial de fitxers recents a Windows 10:
(a) Utilitzant la icona de l'explorador de fitxers a la barra de tasques
- Inicieu l'Explorador de fitxers al vostre ordinador. De manera predeterminada, la icona de l'Explorador de fitxers està fixada a la barra de tasques. La icona en si té la forma d'una maleta amb un mànec blau pàl·lid.

- Un cop s'obre la finestra de l'Explorador de fitxers, feu clic a "Fitxer" a la cantonada superior esquerra i, a continuació, seleccioneu "Canvia la carpeta i les opcions de cerca".

- A "Privadesa", feu clic a "Esborra". Això esborrarà immediatament el vostre historial de fitxers recents i ara començareu a omplir la llista de nou.

A diferència de la majoria de les ordres de Windows 10, esborrar fitxers recents no inclou un quadre de diàleg de confirmació. Els vostres fitxers recents s'esborren immediatament sense cap altra acció.
(b) Esborrar manualment els fitxers recents
Tots els fitxers que obriu al vostre PC s'emmagatzemen automàticament en forma de dades a la memòria cau. Si voleu netejar el menú Fitxers recents, podeu trobar aquesta informació i eliminar-la de manera segura. Així és com:
- Obriu la finestra Executar escrivint "executa" a la barra de cerca a l'extrem inferior esquerre de la pantalla. Alternativament, premeu la tecla Windows i "R" simultàniament.

- Escriviu l'ordre següent a l'indicador d'execució:
%AppData%\Microsoft\Windows\Recent\
Això hauria d'obrir una nova finestra amb una llista de tot l'historial de fitxers recents. - Feu clic a "Selecciona-ho tot" a la barra de menú.

- Un cop hàgiu seleccionat tots els elements de la llista, feu clic a "Suprimeix" i després seleccioneu "Suprimeix permanentment" al menú desplegable. En aquest punt, tots els fitxers als quals heu accedit recentment desapareixeran de l'Explorador de fitxers.

Com desactivar fitxers recents a Windows 10
Els fitxers recents són, sens dubte, una característica enginyosa que us permet tornar ràpidament als vostres documents o carpetes utilitzats més recentment. Tanmateix, aquesta característica també inclou més desordre. Cada cop hi haurà més elements al vostre Explorador de fitxers a mesura que continueu utilitzant l'ordinador. Si preferiu començar amb una pissarra neta cada vegada que inicieu sessió, haureu de desactivar els fitxers recents permanentment. Hi ha diverses maneres de fer-ho. Vegem com funciona cadascun:
(a) Desactivació mitjançant l'Editor de polítiques de grup
Si el vostre ordinador s'executa amb la versió "Pro" de Windows 10, podeu utilitzar la política de l'editor de grup per modificar diversos paràmetres del vostre sistema.
L'Editor de polítiques de grup és una eina que es pot utilitzar per gestionar polítiques i paràmetres dins de la configuració de Windows. S'utilitza més habitualment per gestionar polítiques de contrasenyes, controls de seguretat del sistema o opcions relacionades amb el compte en ordinadors d'un domini organitzatiu. També és possible utilitzar aquesta eina amb l'ordinador de casa. Tanmateix, hauríeu de consultar la documentació del vostre dispositiu abans d'intentar qualsevol canvi.
A continuació s'explica com podeu esborrar l'historial de fitxers recents mitjançant la política de l'editor de grups:
- Obriu la finestra Executar escrivint "executa" a la barra de cerca a l'extrem inferior esquerre de la pantalla. Alternativament, premeu la tecla Windows i "R" simultàniament.
- Escriviu l'ordre següent a l'indicador d'execució:
gpedit.msc - Feu clic a "D'acord" per executar l'ordre. Això hauria d'obrir la finestra "Editor de polítiques de grup local".
- A "Configuració de l'usuari", feu clic a "Plantilles administratives".
- Feu doble clic a "Menú Inici i barra de tasques".
- Feu doble clic a "Elimina el menú d'elements recents del menú Inici".
- A la finestra resultant, seleccioneu l'opció "Activat" i feu clic a "D'acord".
(b) Desactivació mitjançant el tauler de control
El tauler de control us pot ajudar a ajustar el vostre sistema perquè mai no faci un seguiment de l'historial de fitxers, sense importar la freqüència amb què utilitzeu un programa o una aplicació. Per desactivar els fitxers recents mitjançant aquest enfocament:
- Escriviu "
panell de control” a la barra de cerca de Windows.
- Un cop obert el tauler de control, feu clic a "Aparença i personalització".

- Feu clic a "Barra de tasques i navegació".

- Feu clic a "Inici".

- Desactiveu el botó al costat de "Mostra els elements oberts recentment a les llistes de salt a l'inici o a la barra de tasques".

(c) Desactivació mitjançant l'editor del registre
Per desactivar els fitxers recents mitjançant l'editor del registre:
- Obriu la finestra Executar escrivint "executa" a la barra de cerca a l'extrem inferior esquerre de la pantalla. Alternativament, premeu la tecla Windows i "R" simultàniament.

- Escriviu l'ordre següent a l'indicador d'execució:
regedit
- Feu clic a "D'acord" per executar l'ordre. Això hauria d'obrir la finestra "Editor del registre".

- Obriu la clau següent:
HKEY_CURRENT_USER\Software\Microsoft\Windows\CurrentVersion\Policies\Explorer
- Feu clic amb el botó dret al panell dret, feu clic a "Nou" i, a continuació, seleccioneu "Valor DWORD (32 bits)" al menú desplegable. Això crearà instantàniament un valor nou anomenat "Nou valor núm. 1".

- Canvieu el nom a "NoRecentDocsHistory".

- Feu clic amb el botó dret sobre el valor nou i després feu clic a "Modifica".

- Introduïu "1" a "Dades del valor" i feu clic a "D'acord".

- Reinicieu l'ordinador.

Després de reiniciar l'ordinador, Windows ja no mostrarà el menú Fitxers recents a l'Explorador de fitxers.
Preguntes freqüents addicionals
Per què hauria d'esborrar fitxers recents de tant en tant?
Esborrar fitxers recents sovint comporta diversos avantatges. En primer lloc, podeu desordenar el vostre sistema i assegurar-vos que els documents importants no s'eliminin ni se sobreescriuen accidentalment. En segon lloc, ningú podrà fer un seguiment del vostre historial d'ús de Windows si compartiu l'ordinador amb altres persones. A més, un Explorador de fitxers ple pot alentir l'ordinador i fer que trigui molt més a iniciar-se. També pot provocar altres problemes, com ara errors sense memòria o missatges d'error que apareixen quan treballeu amb determinats programes, alentint el rendiment general del vostre ordinador.
Com puc suprimir fitxers individuals dels fitxers recents?
Si voleu esborrar alguns elements i conservar-ne d'altres:
1. Obriu la finestra Executar escrivint "executa" a la barra de cerca a l'extrem inferior esquerre de la pantalla. Alternativament, premeu la tecla Windows i "R" simultàniament.

2. Escriviu l'ordre següent a l'indicador d'execució:
%AppData%\Microsoft\Windows\Recent\

Això hauria d'obrir una nova finestra amb una llista de tot l'historial de fitxers recents.
3. Feu clic a l'element específic que voleu suprimir.
4. Feu clic a "Eliminar" i després seleccioneu "Eliminar permanentment" al menú desplegable. En aquest moment, l'element que heu seleccionat ja no estarà a la finestra Fitxers recents.

3. Com puc amagar fitxers recents a l'Explorador de fitxers?
Si voleu desfer-vos de la llista de fitxers recents sense ajustar massa el vostre sistema, potser us servirà millor amagant la llista del tot. Així és com:
1. Inicieu l'Explorador de fitxers al vostre ordinador.

2. Feu clic a "Fitxer" a l'extrem superior esquerre i, a continuació, seleccioneu "Canvia la carpeta i les opcions de cerca".

3. A "Privadesa", desmarqueu les caselles al costat de "Mostra els fitxers utilitzats recentment a Accés ràpid" i "Mostra les carpetes utilitzades amb freqüència a Accés ràpid".

4. Feu clic a "D'acord" per desar la configuració nova.

Manteniu el vostre historial privat
Windows 10 està dissenyat tenint en compte la privadesa. Si no voleu que altres persones vegin el que heu estat escrivint o utilitzant recentment, hauríeu d'esborrar o desactivar els fitxers recents a l'ordinador. En aquest article, us hem mostrat com fer-ho.
Per què t'agrada esborrar l'historial de fitxers recents de tant en tant? Com ho fas exactament?
Feu-nos-ho saber a la secció de comentaris a continuació.