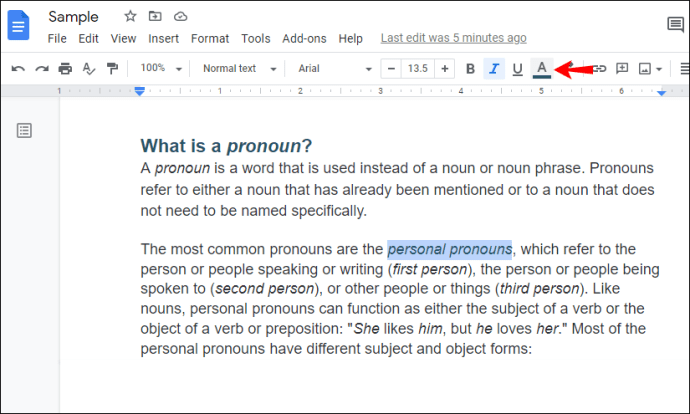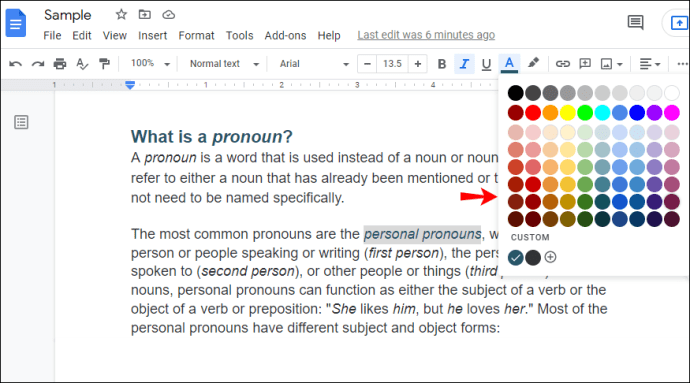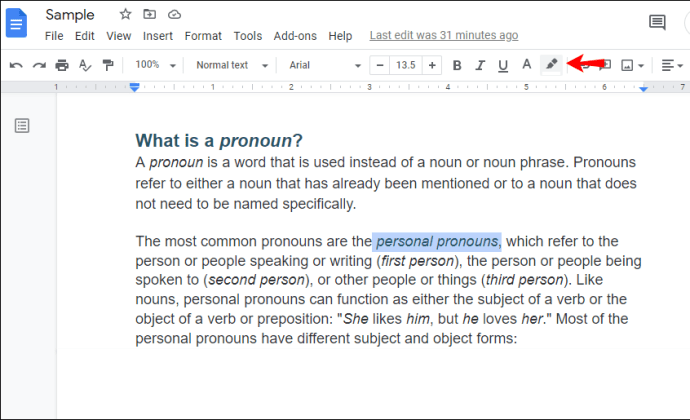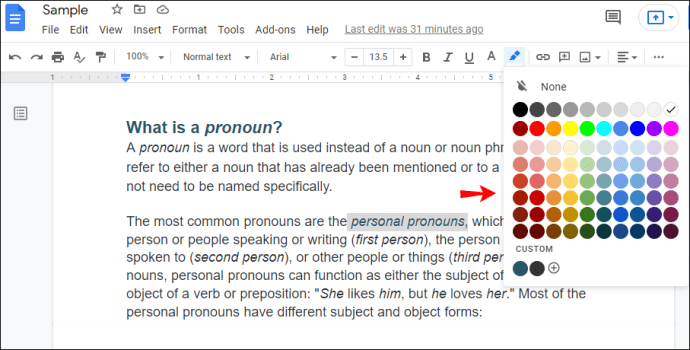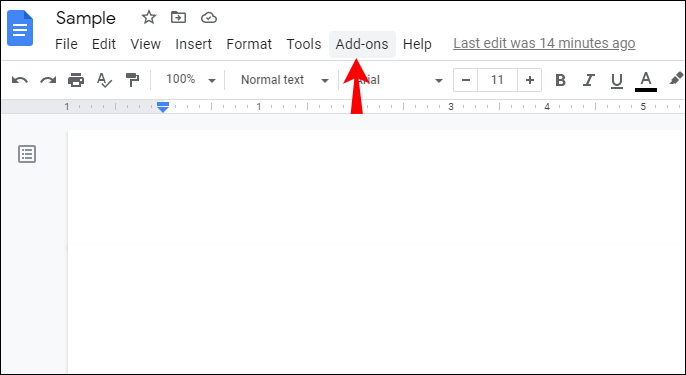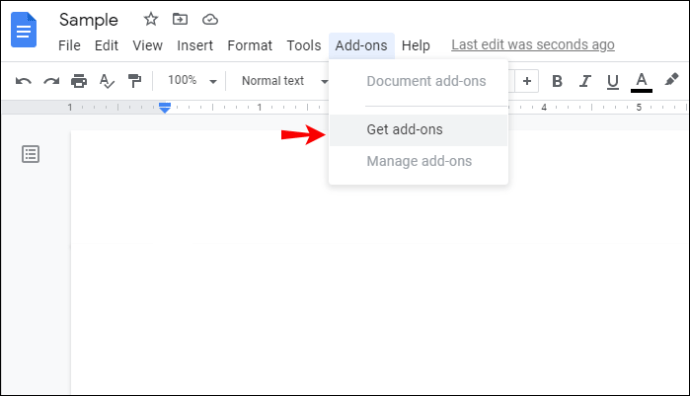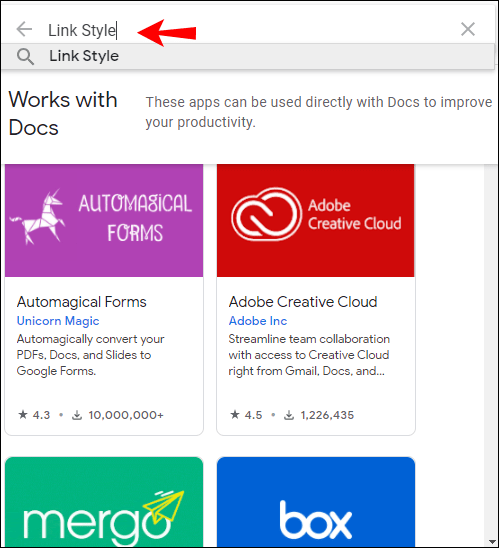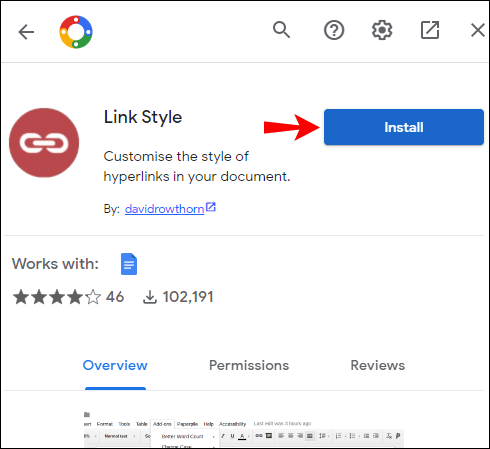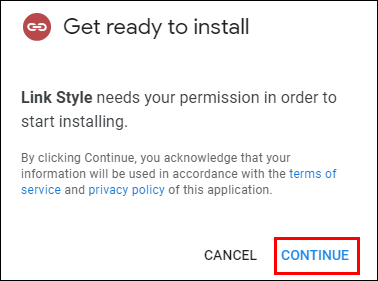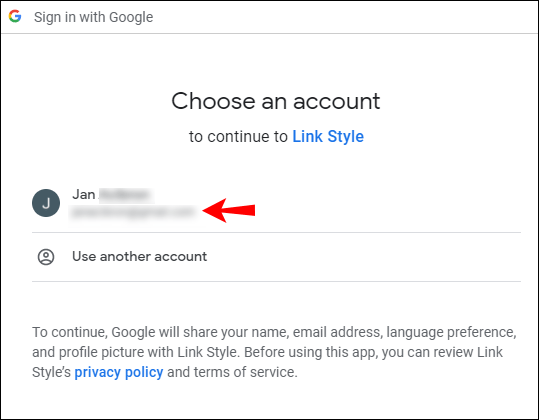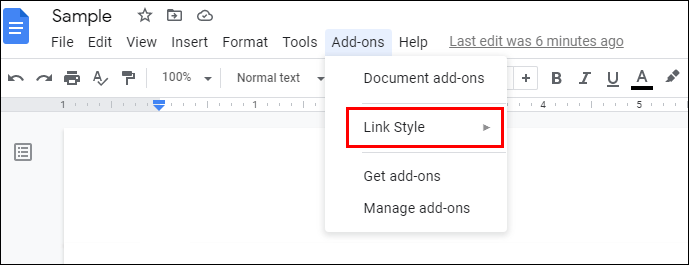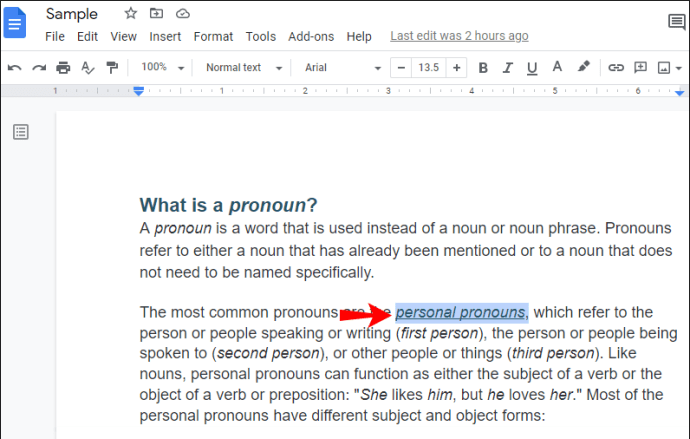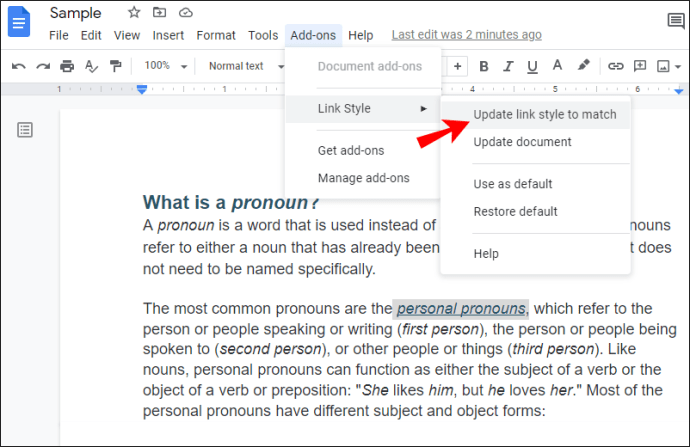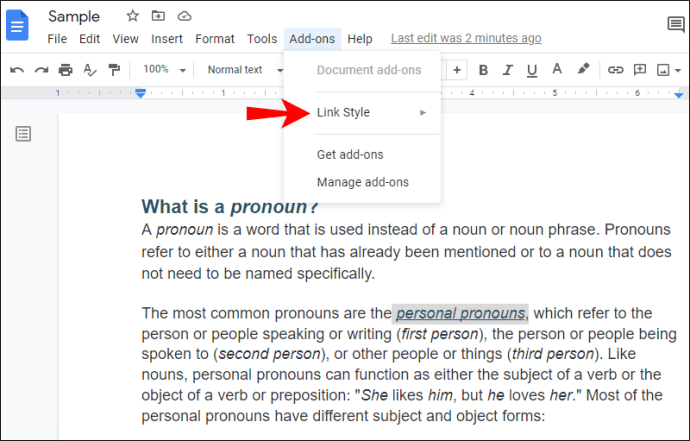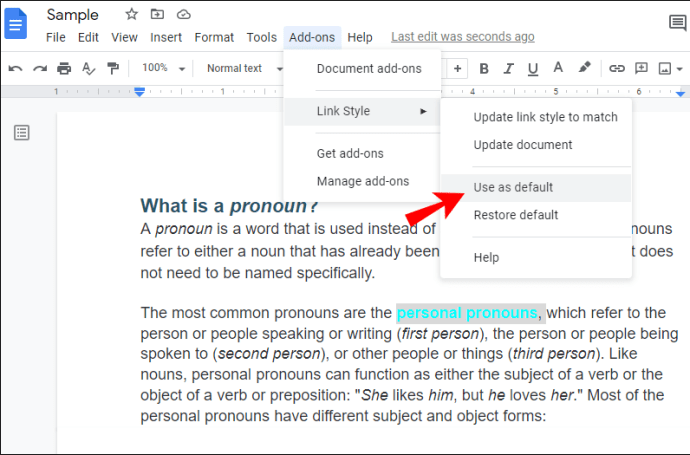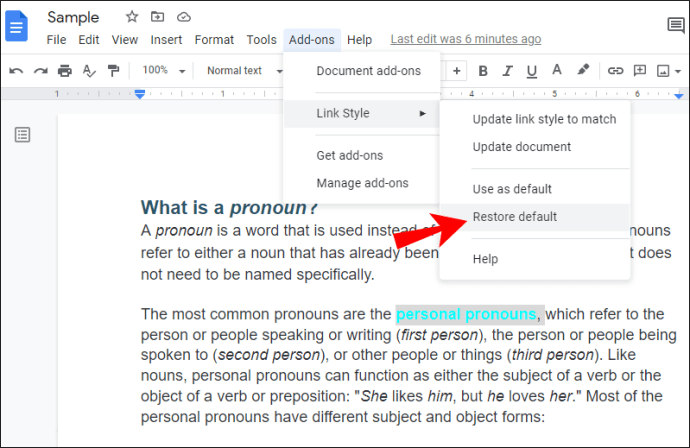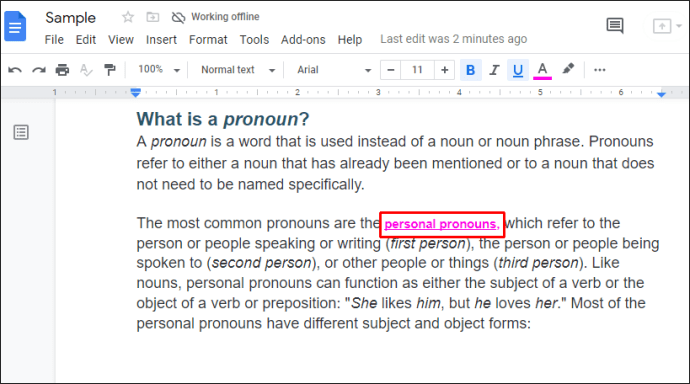Per defecte, quan inseriu un enllaç en un document de Google, serà blau. Però, sabíeu que hi ha diverses maneres de canviar això si no us agrada?

Personalitzar els vostres enllaços en un document de Google pot ser útil si voleu emfatitzar alguna cosa o simplement us agrada jugar amb diferents estils, inclòs el canvi de colors. Continueu llegint aquest article i us mostrarem una guia pas a pas sobre com canviar el color dels enllaços en un document de Google.
Canviar el color dels enllaços
- Obriu el document de Google.

- Cerqueu l'enllaç que voleu personalitzar i seleccioneu-lo.

- Toqueu la lletra "A" subratllada a la barra d'eines.
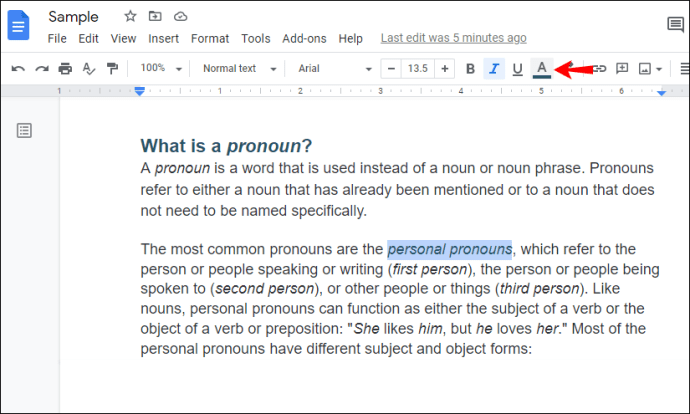
- Trieu un dels colors o creeu el vostre propi per aplicar-lo al color de l'enllaç.
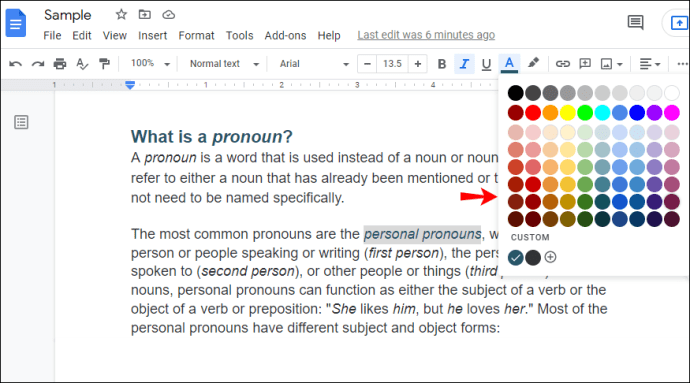
És possible canviar l'estil predeterminat de l'enllaç a Google Docs?
Com ja sabeu, Microsoft Word té una secció anomenada "Estils", on podeu personalitzar l'aspecte de diferents encapçalaments, títols, referències, etc. Entre aquestes opcions hi ha un estil anomenat "Hiperenllaços", on podeu triar un estil de format predeterminat. per a tots els hiperenllaços del vostre document, inclòs el color.
Tot i que Google Docs té una secció d'estil, només podeu personalitzar el vostre títol, subtítols i encapçalaments. De manera predeterminada, tot el que escriviu en un document de Google està marcat com a "Text normal". En afegir un estil, personalitzeu encara més l'aspecte de les parts dels vostres documents. Tanmateix, no hi ha cap opció d'estil "Hiperenllaç" disponible a Google Docs, el que significa que no podeu canviar el color dels vostres enllaços d'aquesta manera.
Com ressaltar un enllaç en un document de Google
A més de canviar el color d'un enllaç, podeu optar per ressaltar-lo si voleu emfatitzar-lo. Aquests són els passos a seguir:
- Obriu el document de Google.

- Seleccioneu l'enllaç que voleu destacar.

- Toqueu la icona de ressaltat anomenada "Color de ressaltat" a la barra d'eines.
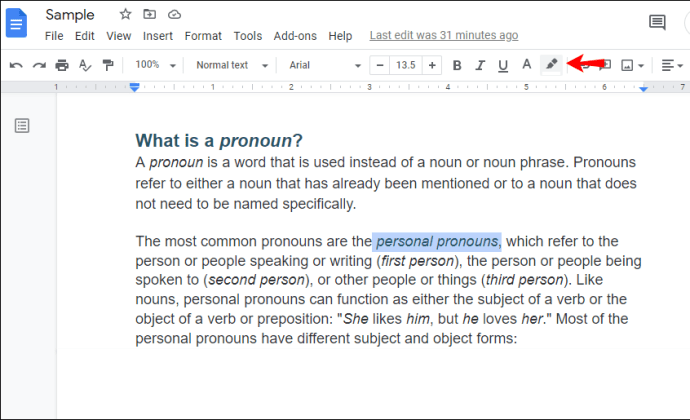
- Tria el color que vulguis.
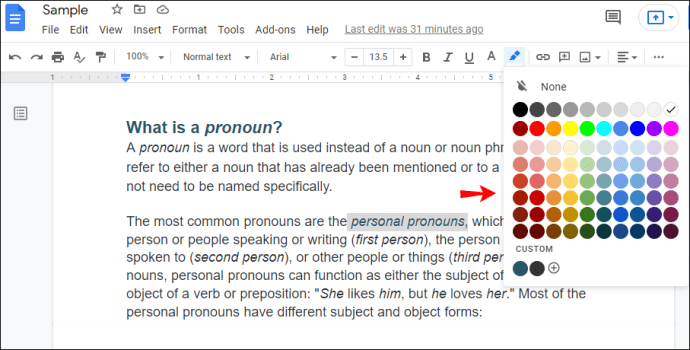
Si ressalteu un enllaç, no canvieu el color de la lletra, només el fons. El tipus de lletra del vostre enllaç romandrà blau per defecte tret que el canvieu.
Estil d'enllaç
Link Style és un complement per personalitzar l'aspecte dels vostres enllaços a Google Docs. Podeu afegir-lo seguint els passos següents:
- Obriu Google Docs.

- Toqueu la secció "Complements" a la barra d'eines.
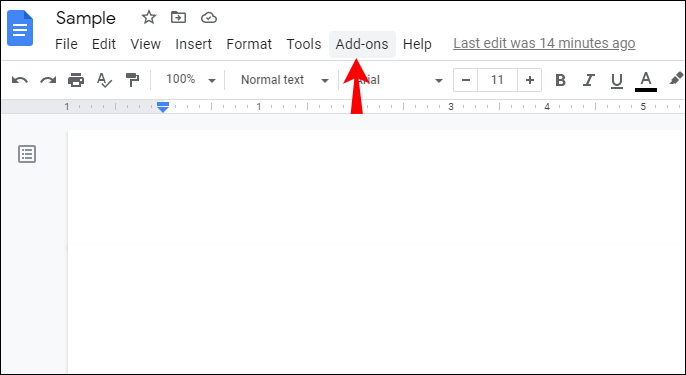
- Toqueu "Obtén complements".
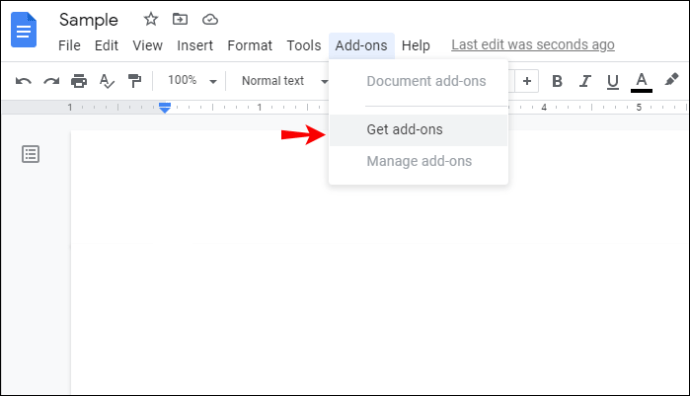
- Escriviu "Estil d'enllaç" a la barra de cerca.
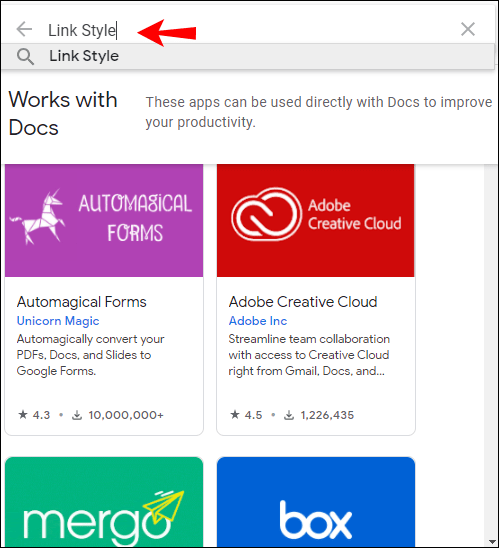
- Seleccioneu-lo i toqueu "Instal·la".
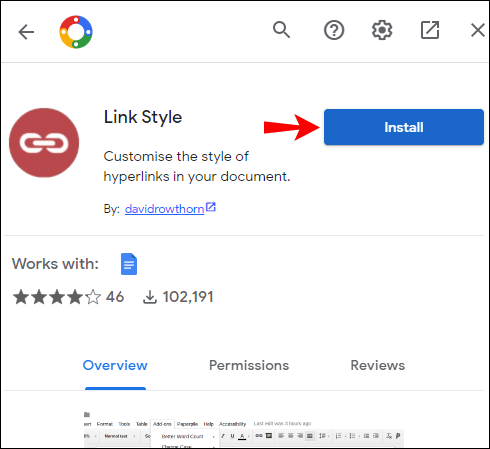
- A la pantalla es mostrarà un missatge emergent demanant permís. Toqueu "Continua".
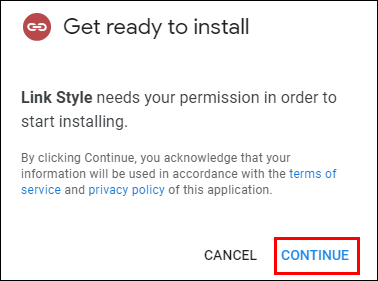
- Seleccioneu el compte de Google que voleu utilitzar.
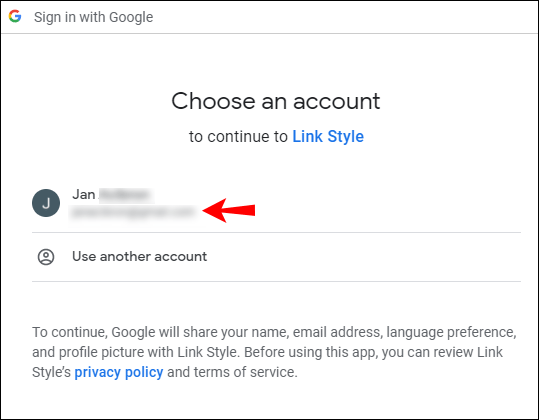
- El complement requerirà accés al vostre compte de Google. Toqueu "Continua".
- Un cop l'hagueu instal·lat, apareixerà "Estil d'enllaç" a la secció "Complements".
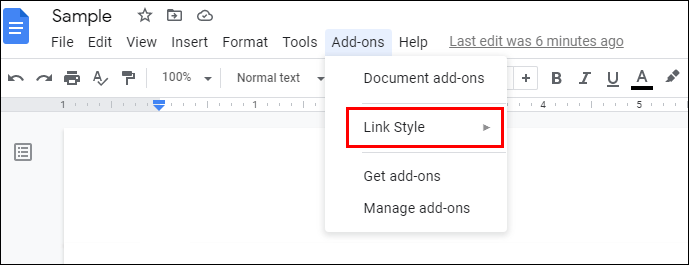
Com canviar el color dels enllaços mitjançant l'estil d'enllaç
Podeu canviar fàcilment el color de tots els enllaços d'un document de Google amb estil d'enllaç. Aquí teniu el que heu de fer:
- Seleccioneu un enllaç.
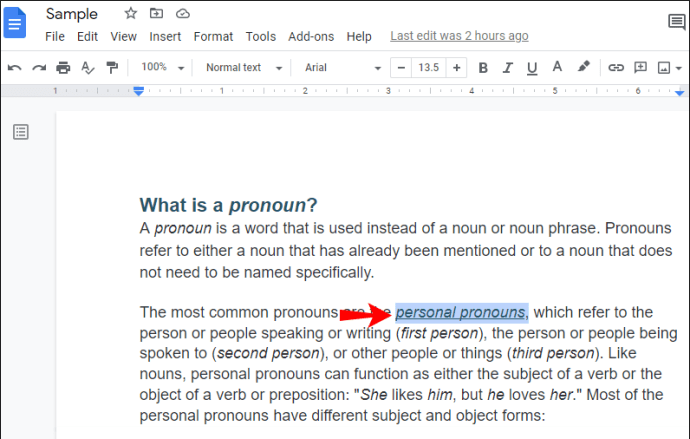
- Trieu el color de l'enllaç mitjançant l'opció de la barra d'eines.
- Toqueu "Complements".

- Toca "Estil d'enllaç".

- Toqueu "Actualitza l'estil d'enllaç perquè coincideixi".
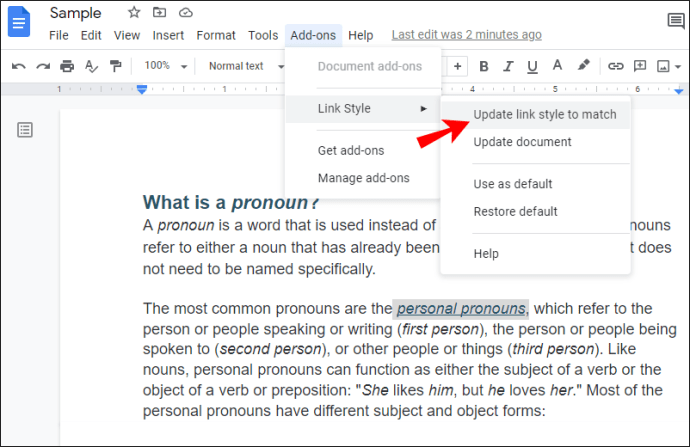
Ara tots els enllaços del vostre Google Doc canviaran de color i coincidiran amb el que hàgiu escollit per al primer enllaç.
Com actualitzar els enllaços afegits recentment mitjançant l'estil d'enllaç
Si heu canviat el color dels vostres enllaços amb "Estil d'enllaç", és possible que hàgiu notat que els enllaços recentment afegits no coincideixen amb l'estil que heu triat. Podeu relacionar aquests enllaços amb els altres fàcilment seguint els passos següents:
- Toqueu "Complements" a la barra d'eines.

- Toca "Estil d'enllaç".
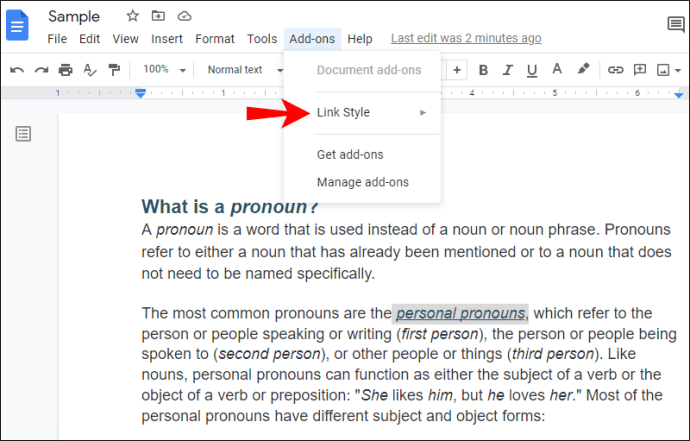
- Toqueu "Actualitza el document".

Google Docs trigarà uns segons a revisar i actualitzar el document. Un cop fet, tots els vostres enllaços coincidiran amb l'estil que hàgiu establert anteriorment.
Com desar un color predeterminat mitjançant l'estil d'enllaç
Un cop hàgiu creat el color desitjat per als vostres enllaços en un document de Google, podeu decidir desar-lo per als vostres futurs documents. Aquí teniu com podeu fer-ho:
- Després de triar el color d'un enllaç, toqueu "Complements".

- Toqueu "Estil d'enllaç".

- Toqueu "Utilitza com a predeterminat".
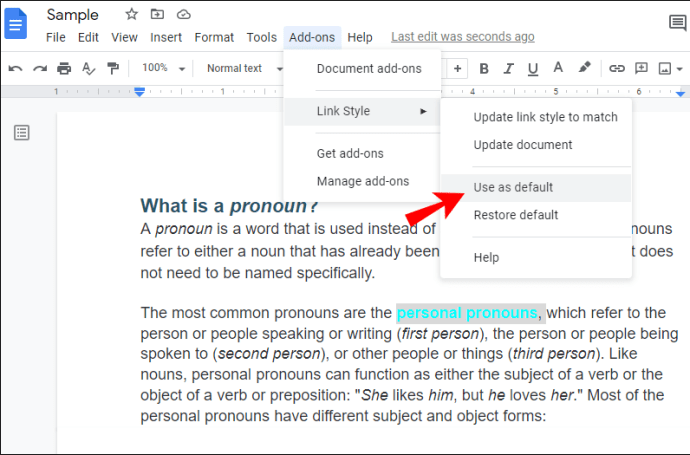
Ara podeu utilitzar aquest estil per als futurs documents que creeu.
Com restaurar un estil d'enllaç predeterminat
Si heu desat un estil d'enllaç predeterminat, podeu recuperar-lo per a qualsevol document futur seguint aquests passos:
- Toqueu "Complements".

- Toqueu "Estil d'enllaç".

- Toqueu "Restaura per defecte".
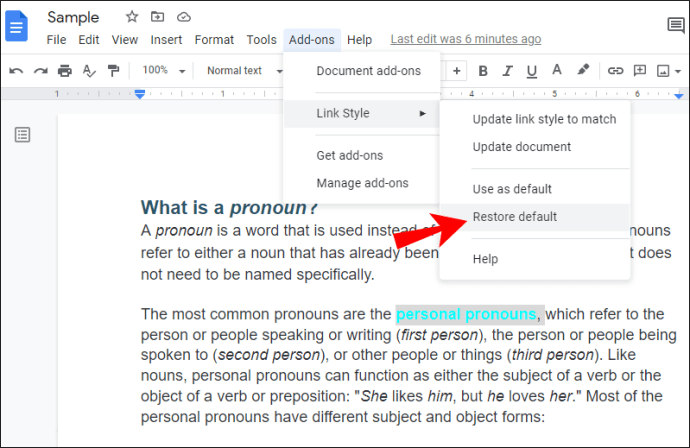
En pocs segons, tots els vostres enllaços canviaran de color, coincidint amb l'estil predeterminat que heu triat.
Com canviar l'estil d'enllaç predeterminat
Si decidiu que voleu canviar l'estil d'enllaç, podeu fer-ho fàcilment en qualsevol moment:
- Seleccioneu qualsevol enllaç al vostre document de Google.
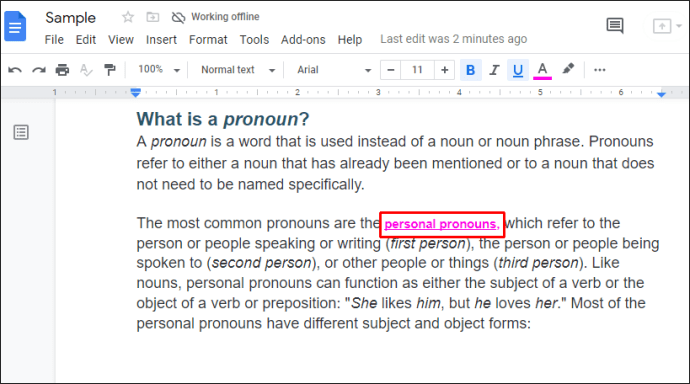
- Feu-hi clic amb el botó dret i toqueu "Esborra el format".

- Personalitza l'enllaç. A més del seu color, també podeu canviar l'estil de lletra, la mida, la posició, etc.
- Toqueu "Utilitza com a predeterminat".
Tingueu en compte que això canviarà l'enllaç predeterminat, però si hi ha altres enllaços al vostre document, no canviaran l'estil tret que toqueu "Actualitza l'estil d'enllaç perquè coincideixi".
Afegiu un toc de color al vostre document de Google
Ara heu après a canviar el color dels enllaços en un document de Google. Tant si utilitzeu la barra d'eines com "Estil d'enllaç", canviar el color dels enllaços és fàcil i es pot fer en pocs passos. Tot i que no hi ha un estil "Hiperenllaç" predeterminat com a Microsoft Word, podeu crear-ne un fàcilment amb "Estil d'enllaç" i utilitzar-lo per a altres documents.
Alguna vegada has utilitzat "Estil d'enllaç" per personalitzar els teus enllaços a Google Docs? Explica'ns a la secció de comentaris a continuació.