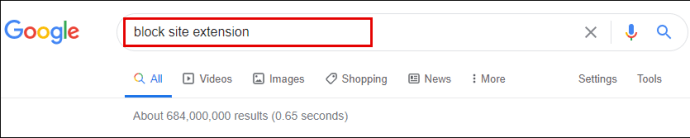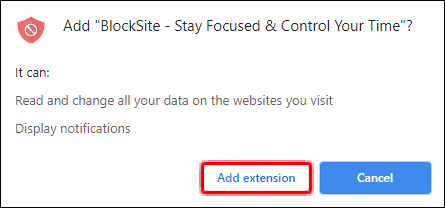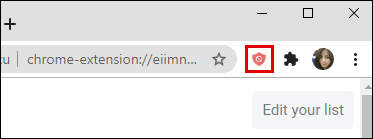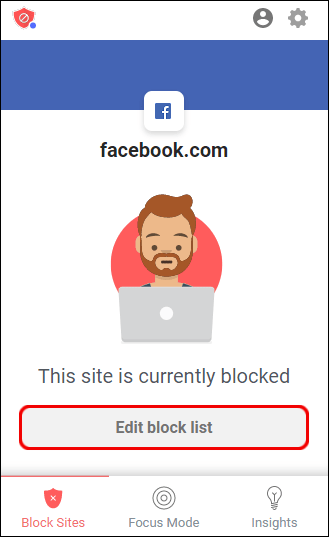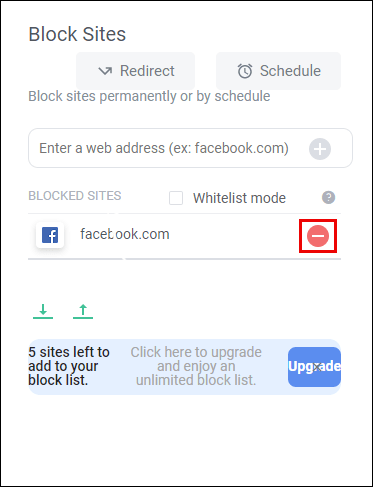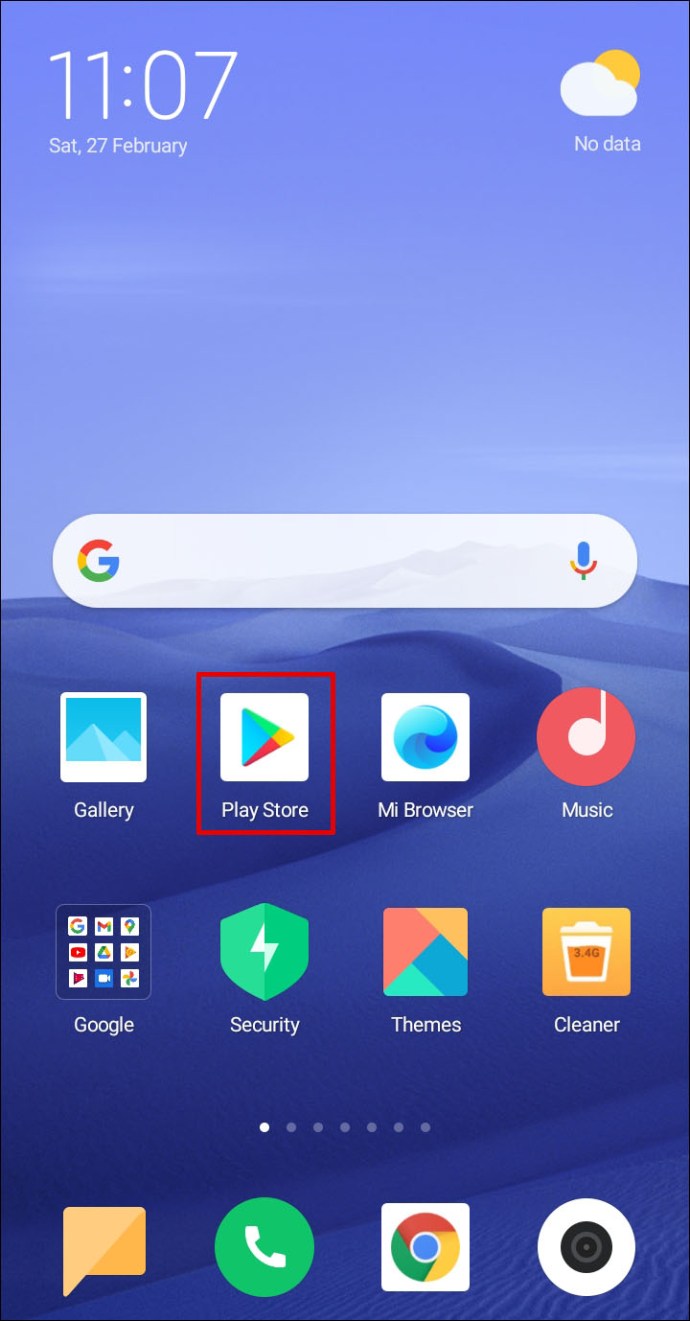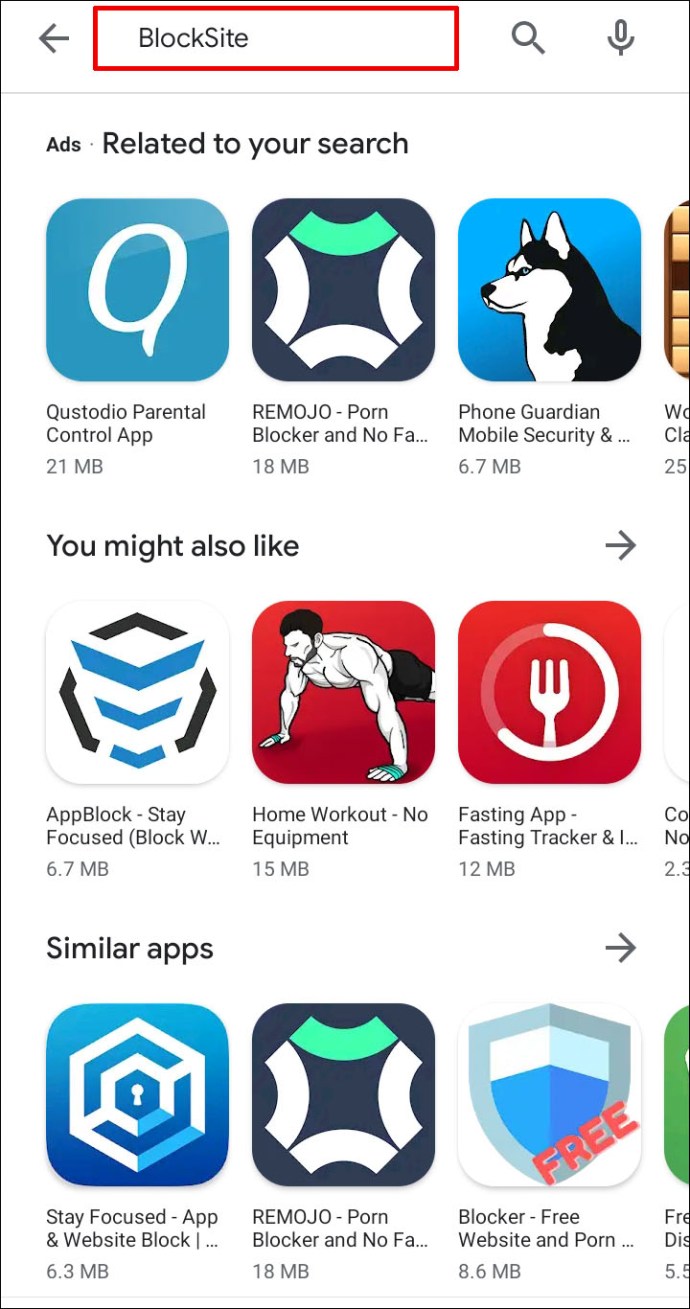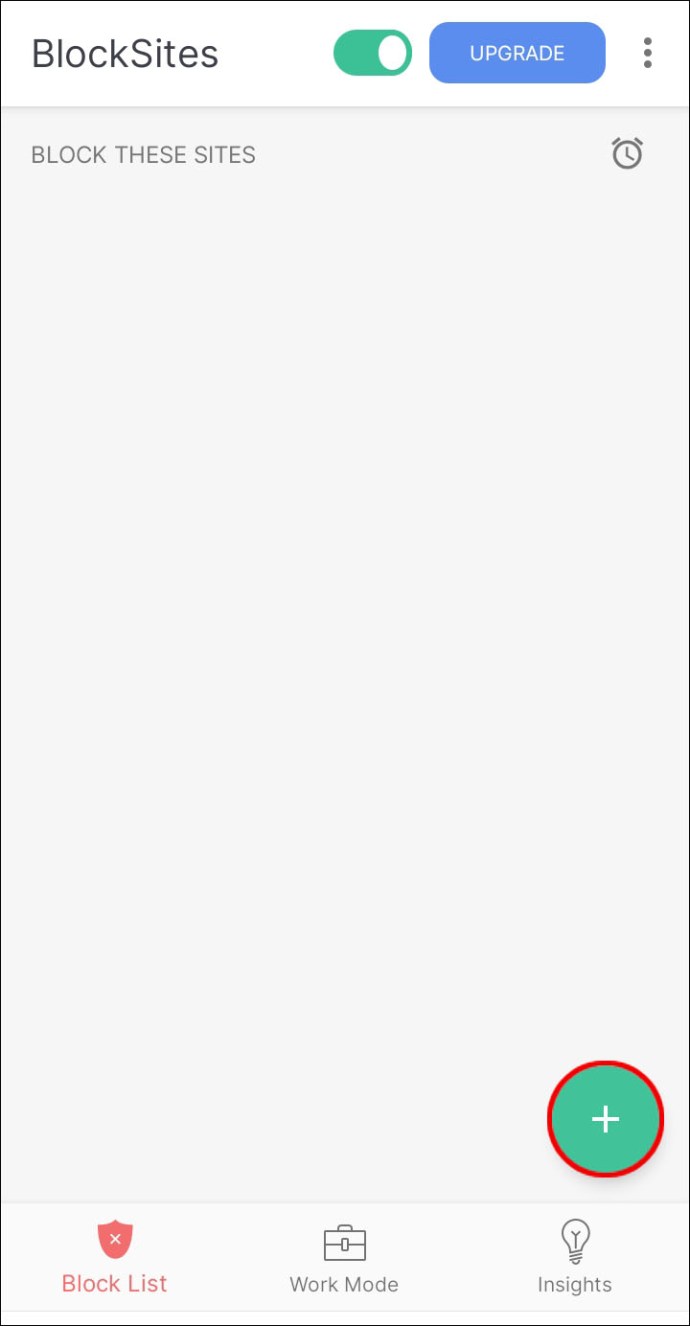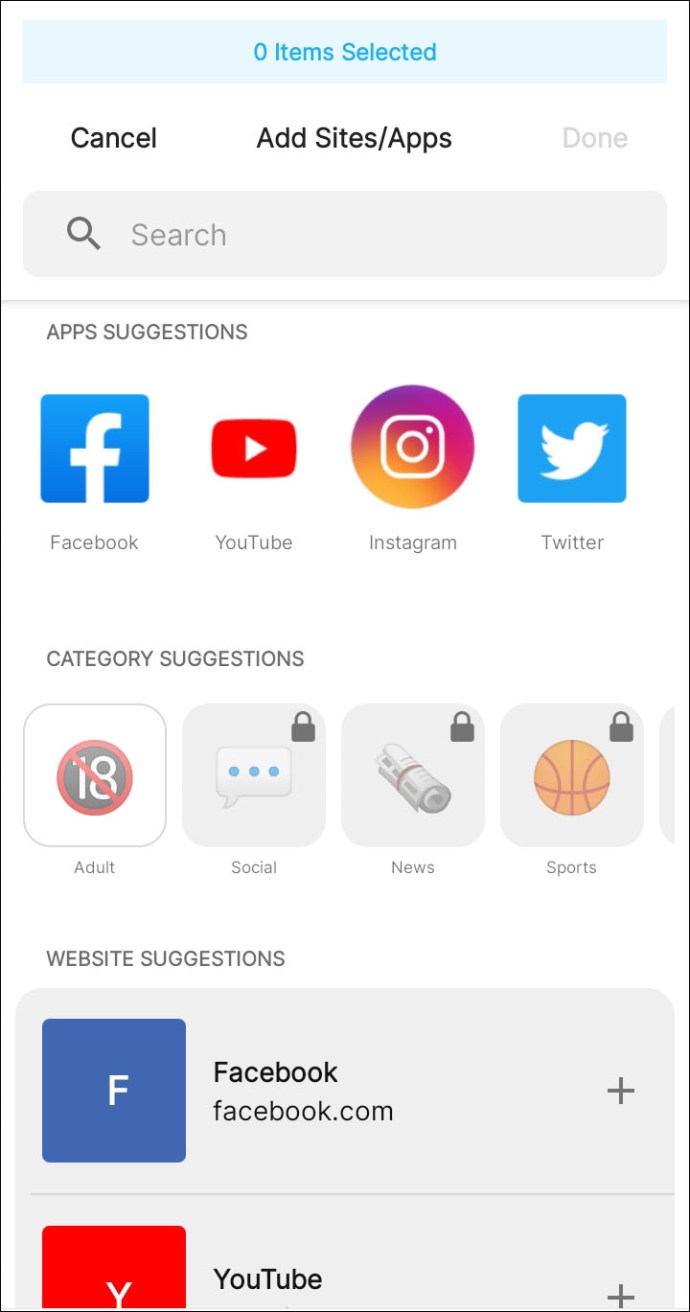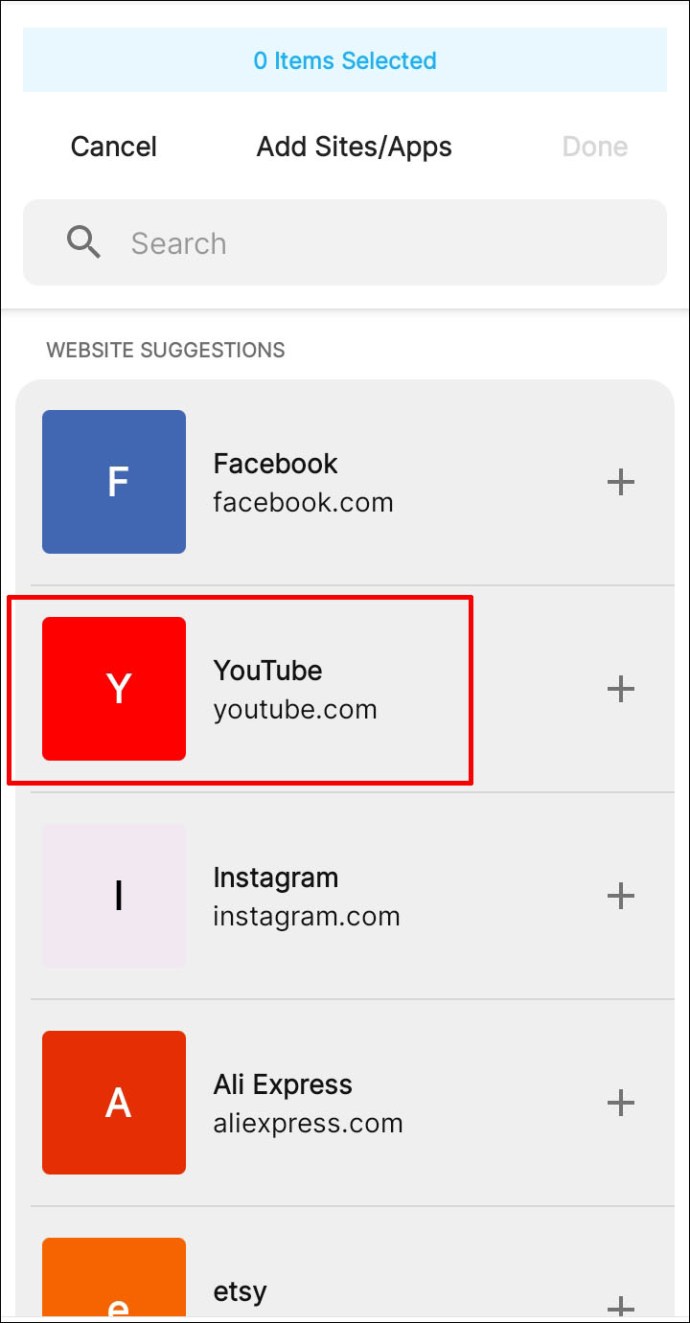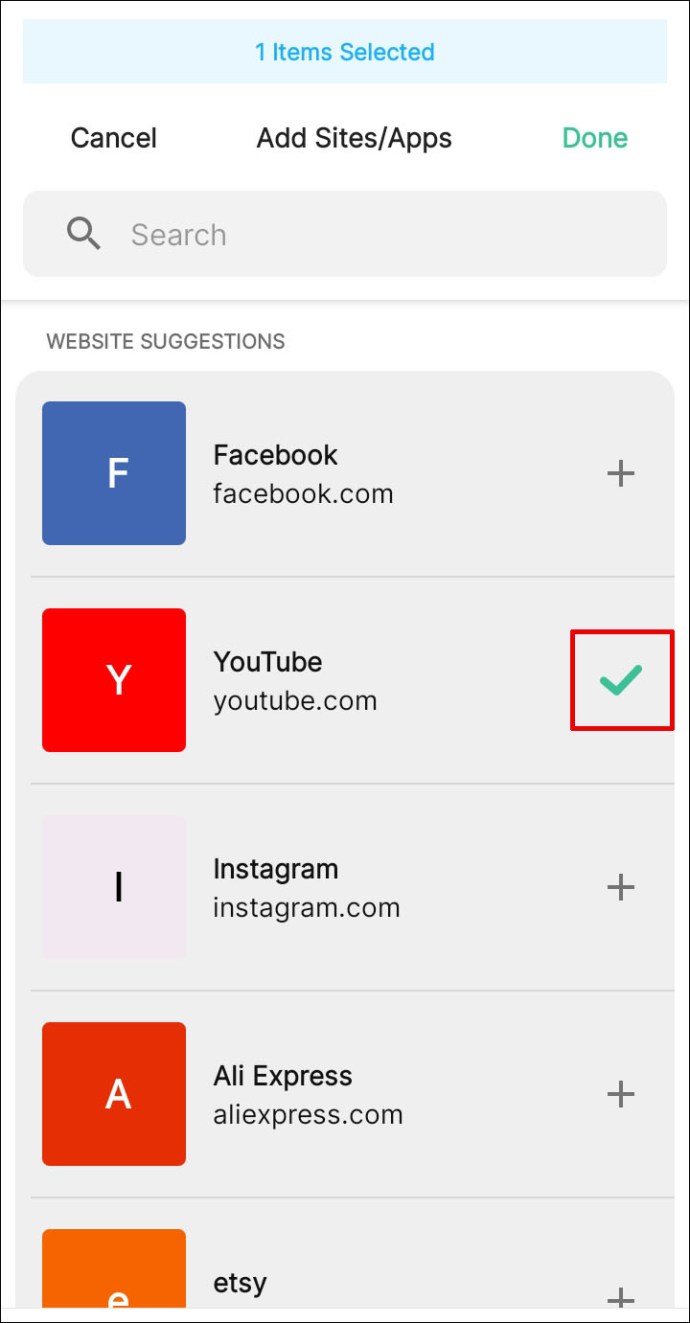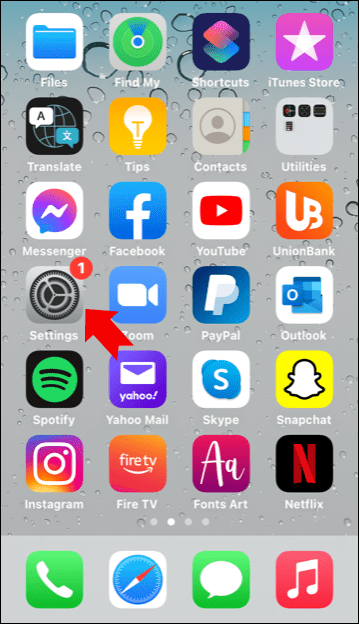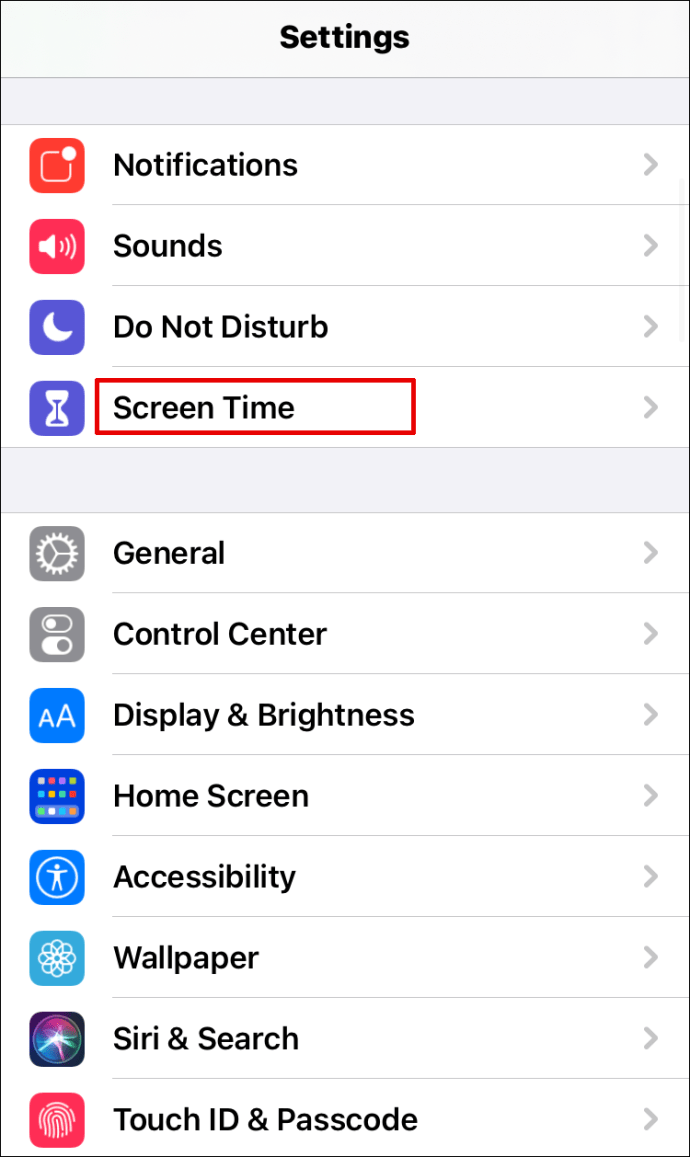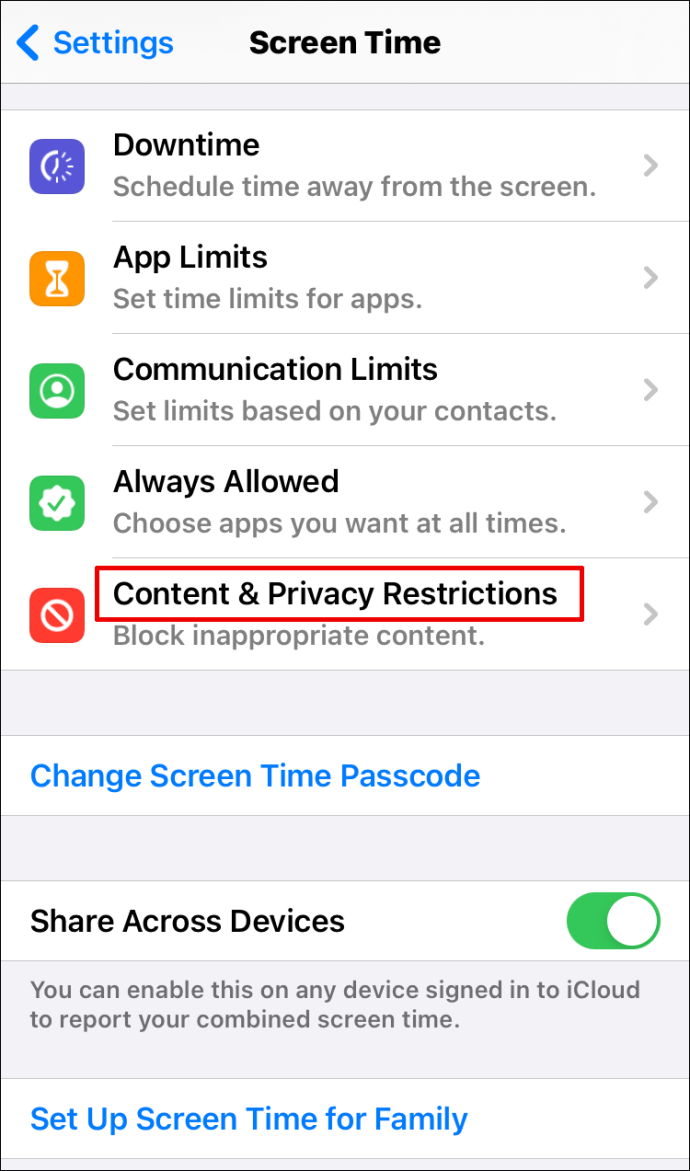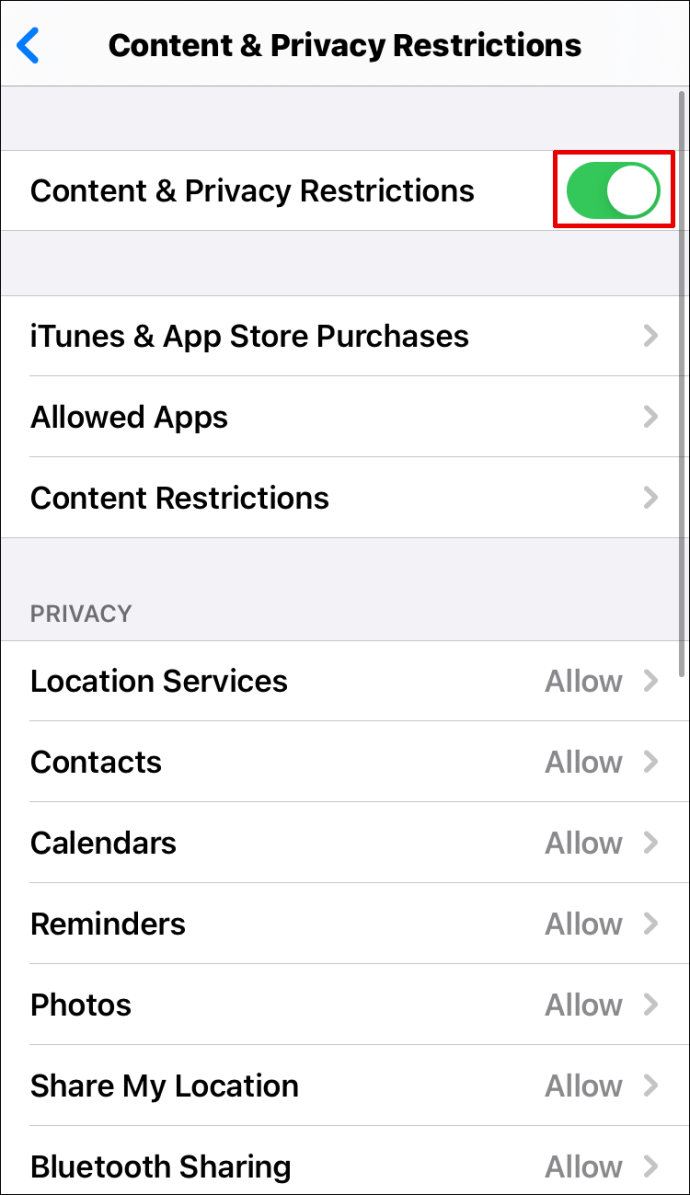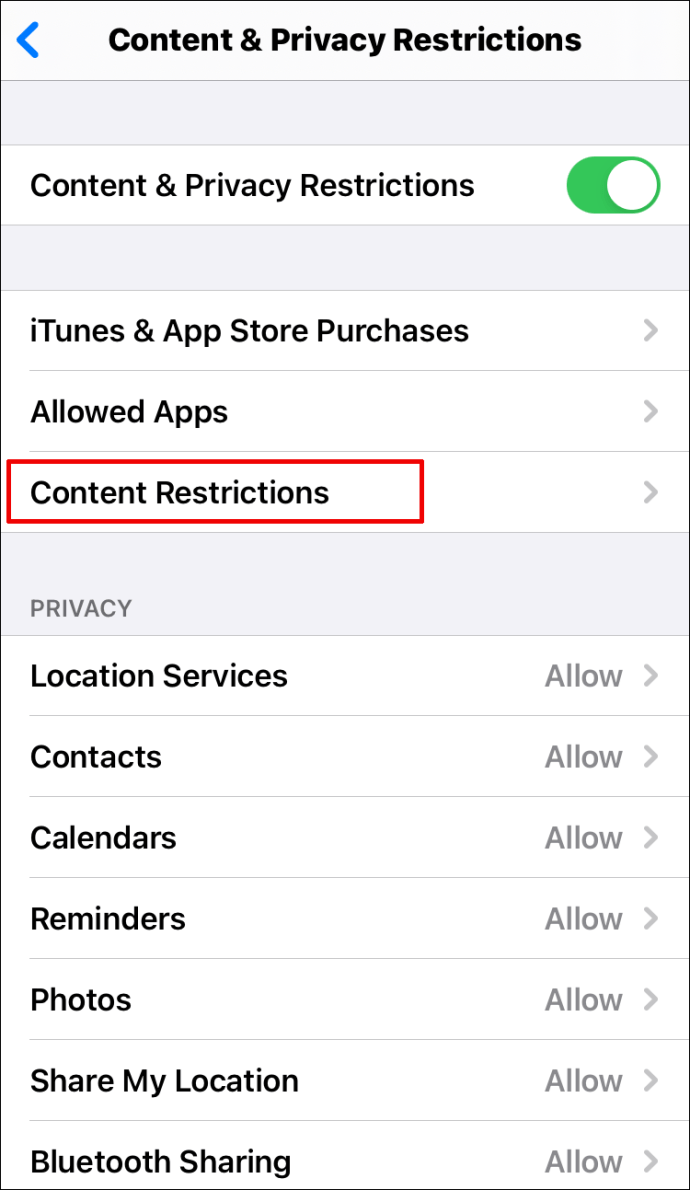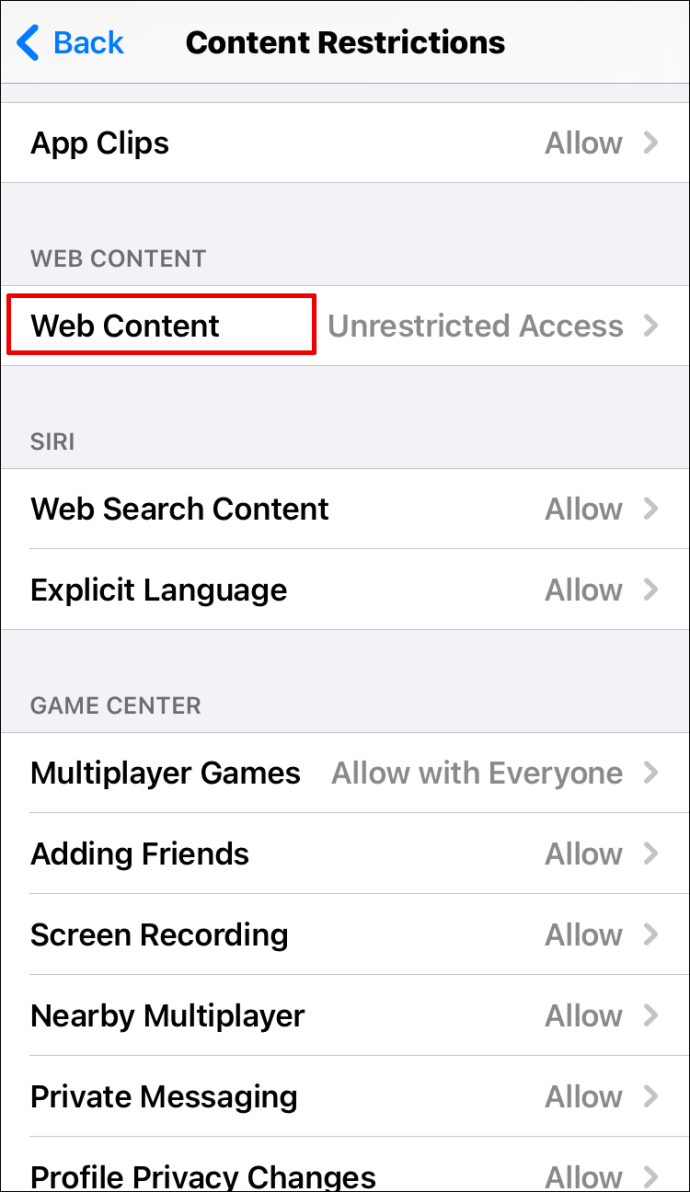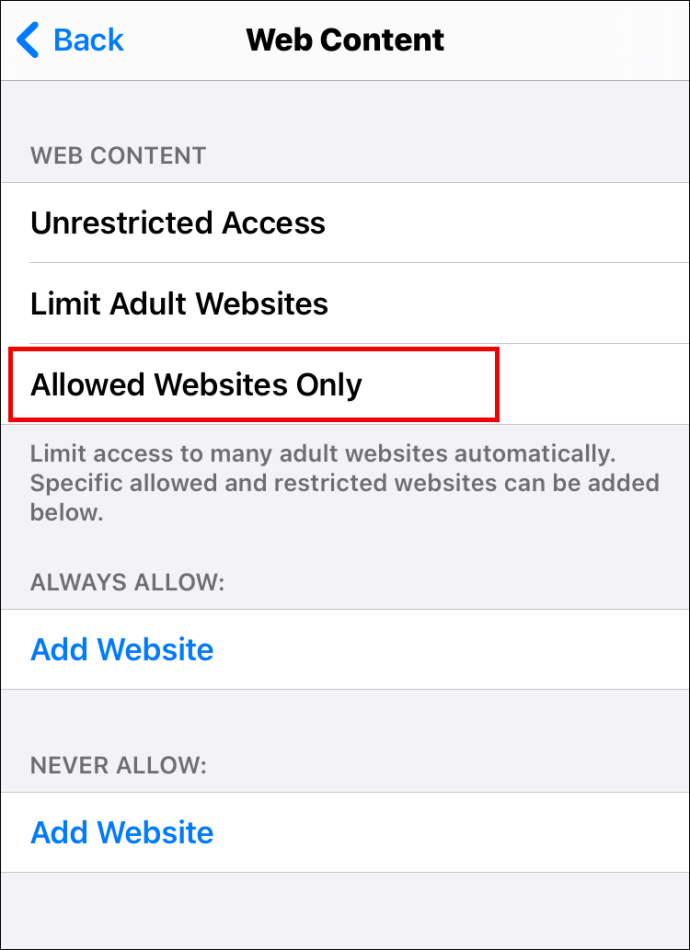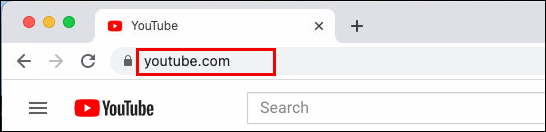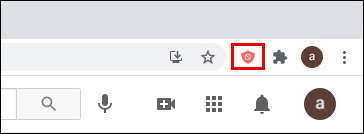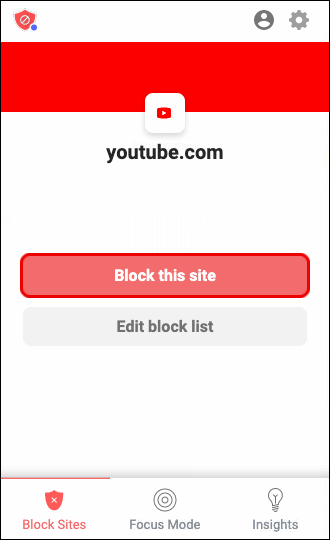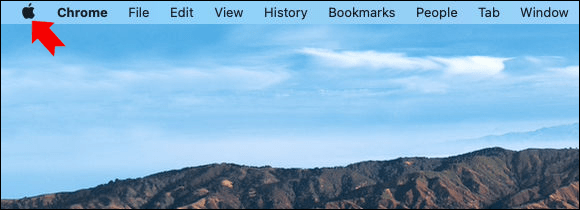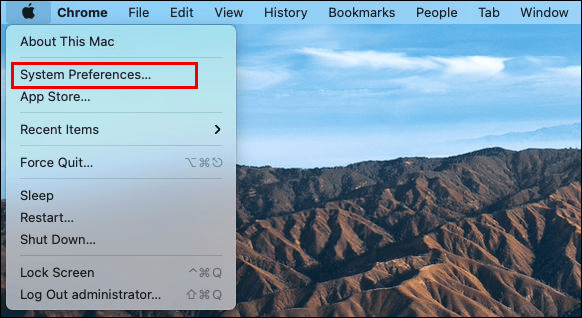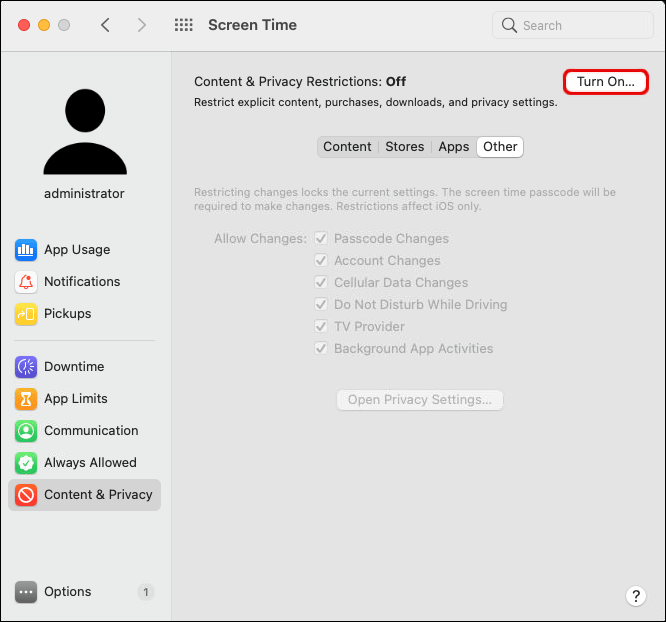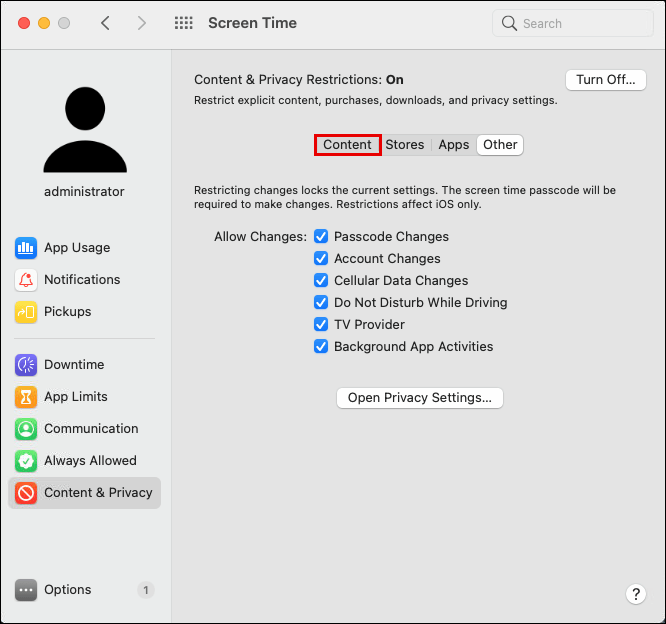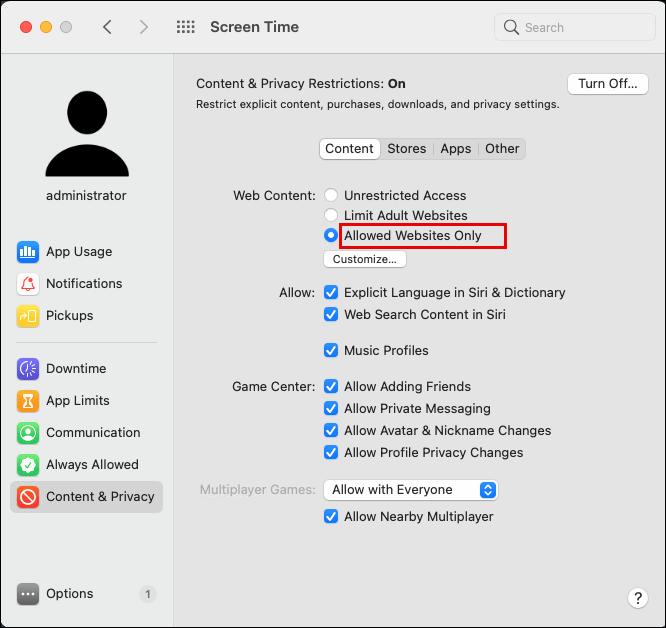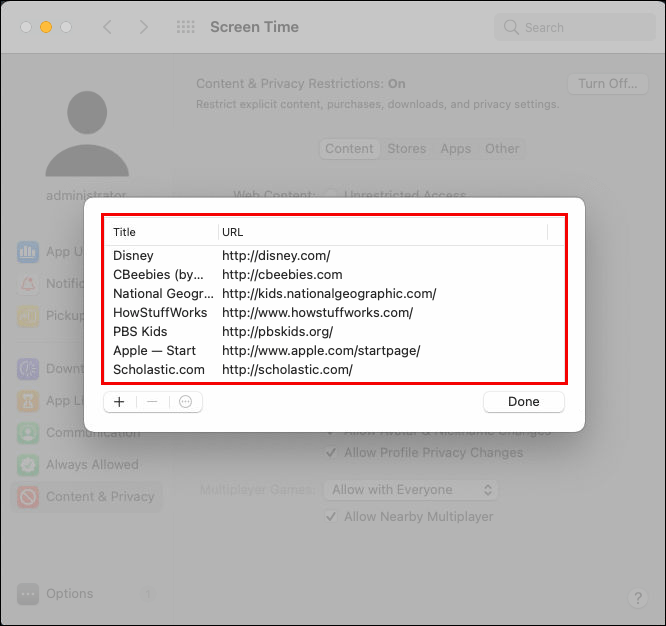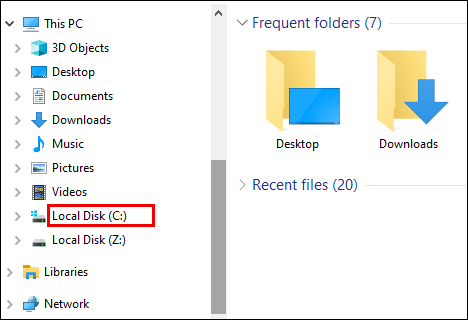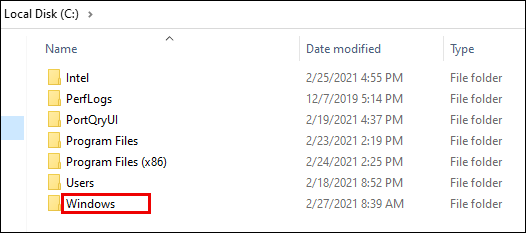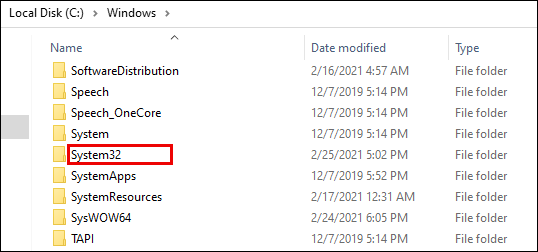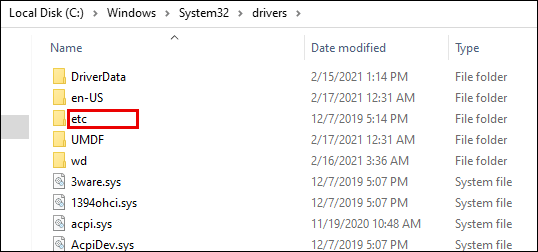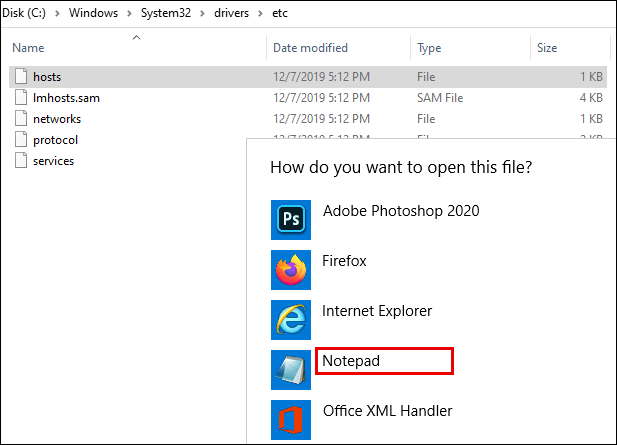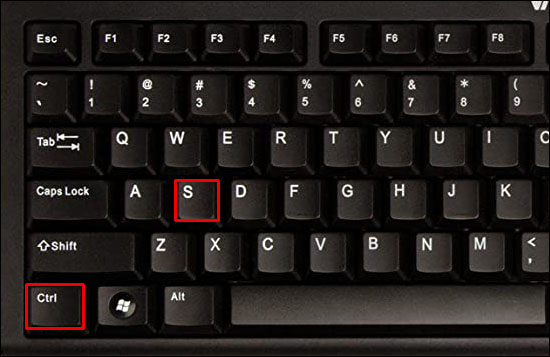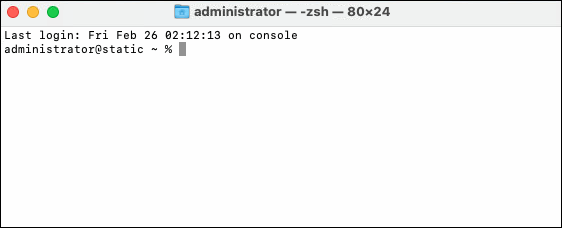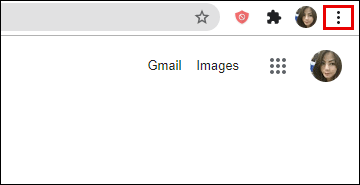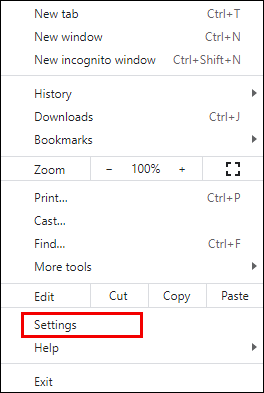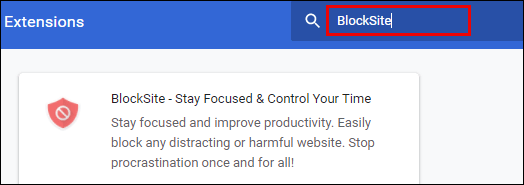Ets culpable de navegar per la web quan se suposa que has de treballar? Si és així, potser voldreu bloquejar llocs web específics que sovint distreuen. Afortunadament, aquest és un procés relativament senzill.

Continua llegint per saber com fer-ho de manera ràpida i eficient. Com a avantatge, us mostrarem com difereixen els passos en diferents plataformes.
Com bloquejar llocs web a Google Chrome
Si utilitzeu Chrome per navegar per Internet, pot arribar un moment en què vulgueu bloquejar llocs web concrets. Potser us atrau Internet quan hauríeu d'acabar una tasca. O potser el vostre fill utilitza el mateix ordinador i voleu assegurar-vos que no vegin material inadequat.
En aquest cas, seguiu els passos següents per bloquejar llocs web a Google Chrome:
- Obriu Chrome.

- Escriviu "bloqueja l'extensió del lloc" a la barra de cerca.
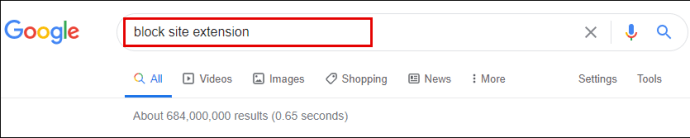
- Feu clic al botó blau "Afegeix a Chrome" per descarregar l'extensió BlockSite.

- Confirmeu tocant "Afegeix una extensió".
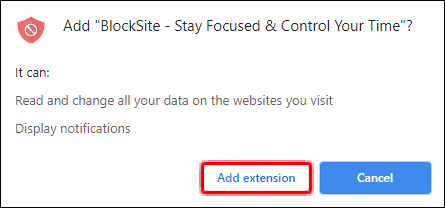
- Espereu una estona fins que es descarregui.
- Localitzeu l'extensió a la cantonada superior dreta de la pantalla. Sembla un escut taronja amb un cercle i una línia a través d'ell.

- Aneu al lloc web que voleu bloquejar.

- Toqueu l'extensió BlockSite.

- Feu clic a "Bloqueja aquest lloc".

Heu bloquejat correctament el lloc web. Si voleu desbloquejar-lo, feu el següent:
- Visiteu el lloc que voleu desbloquejar.
- Feu clic a Blocksite.
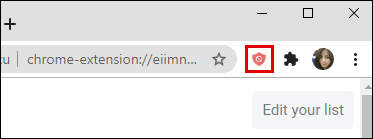
- Trieu "Edita la llista de llocs bloquejats".
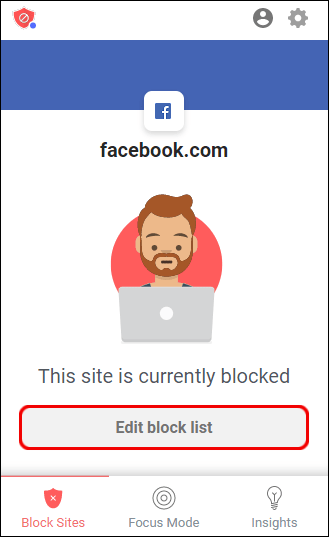
- Localitzeu el lloc web de la llista.
- Toqueu el signe menys que hi ha al costat per desbloquejar-lo.
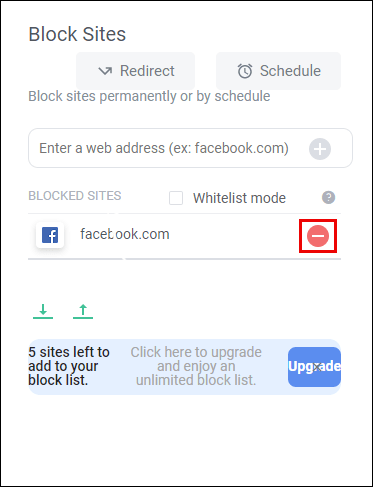
Com bloquejar llocs web a Google Chrome a Android
Si normalment navegueu per Internet mitjançant Chrome al vostre telèfon Android, és possible que hi hagi llocs web que vulgueu bloquejar per maximitzar la productivitat. Si aquest és el cas, aquí teniu com ho fareu:
- Obre Play Store al teu telèfon.
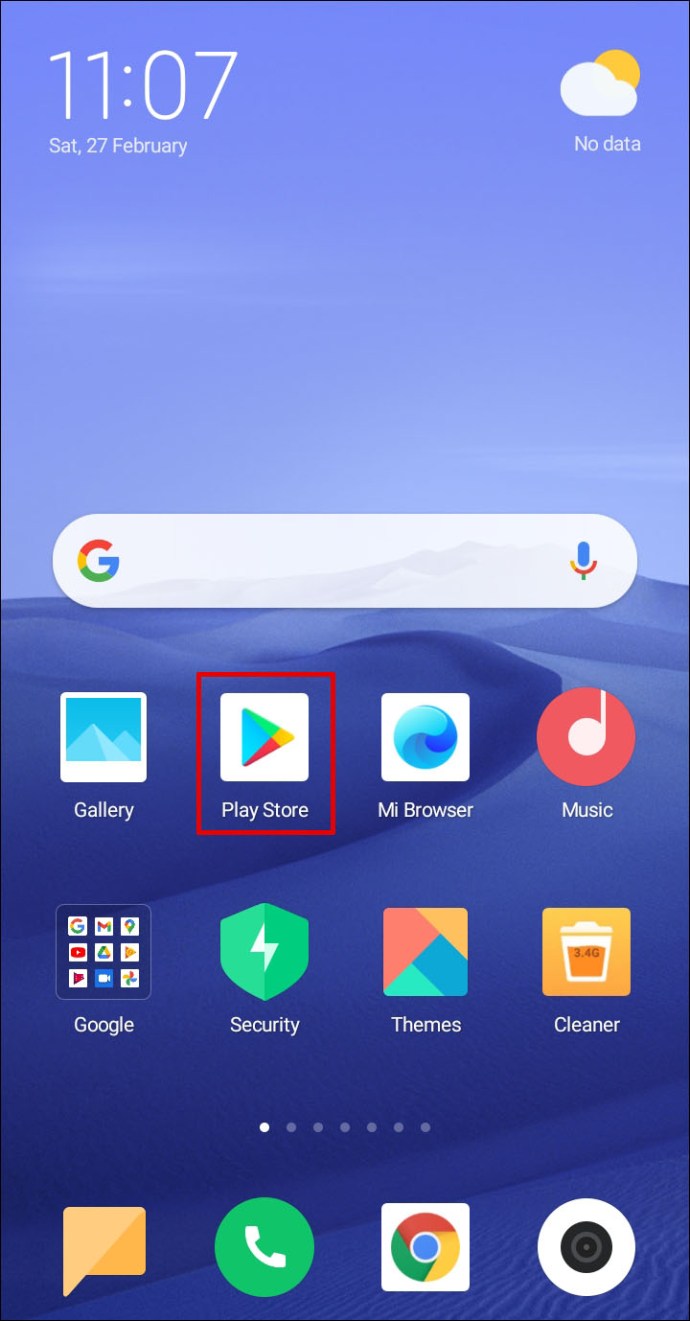
- Cerqueu l'aplicació "BlockSite".
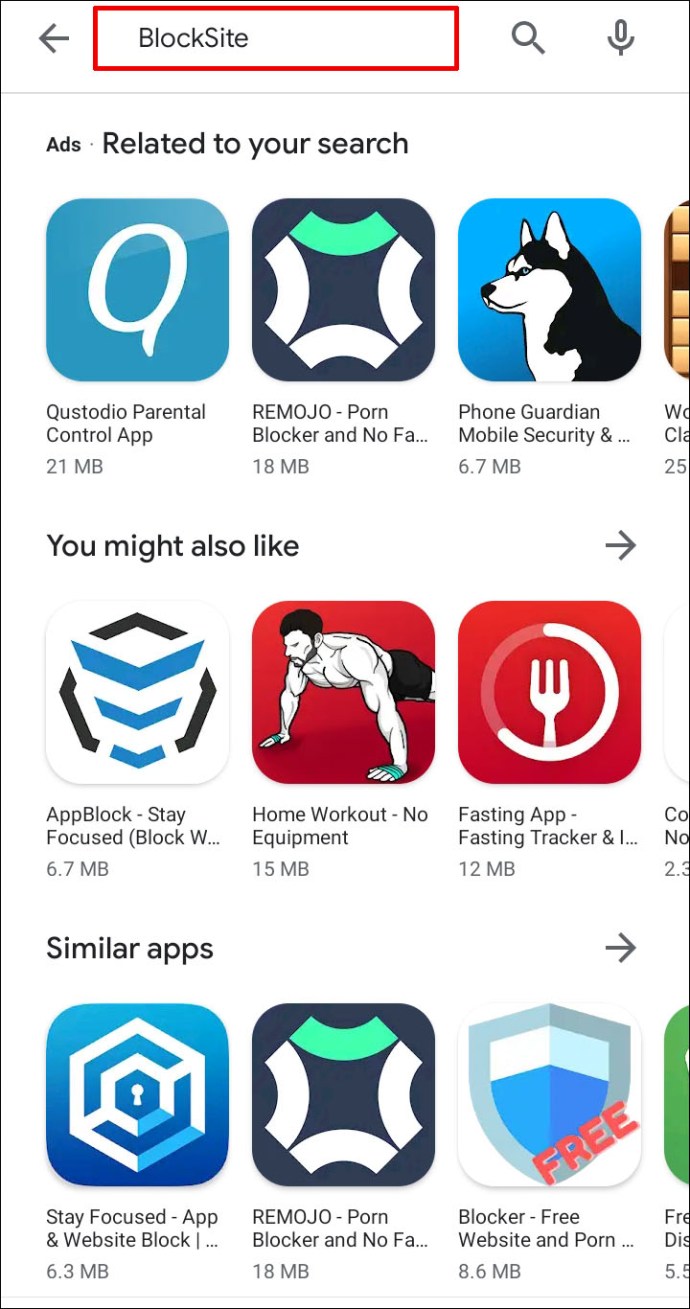
- Feu clic a "Instal·lar" per descarregar-lo i instal·lar-lo.
- Inicieu l'aplicació al vostre telèfon.
- Feu clic a "Vés a la configuració" per activar l'aplicació.
- Quan l'aplicació estigui habilitada, torneu enrere.
- Obriu l'aplicació "BlockSite".
- Feu clic a la icona verda "+" a l'extrem inferior dret de la pantalla.
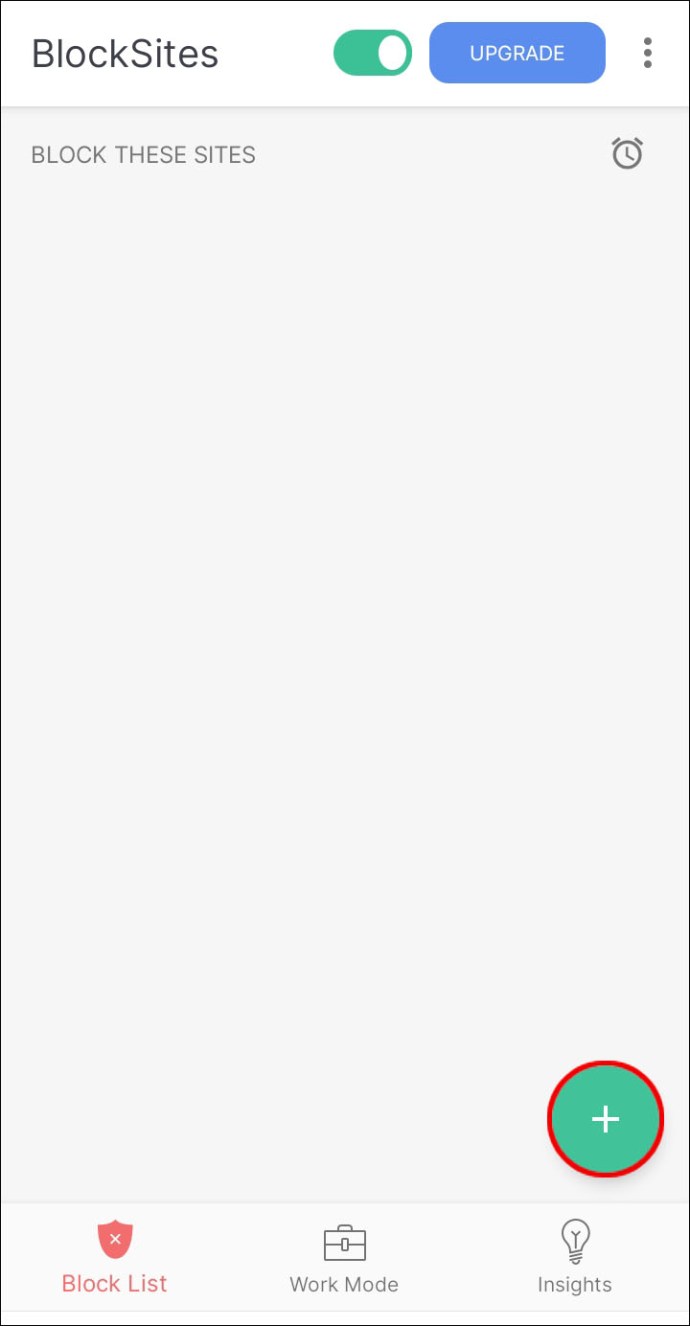
- En fer-ho, s'obrirà la nova pantalla amb les pestanyes "Lloc web" i "Aplicació".
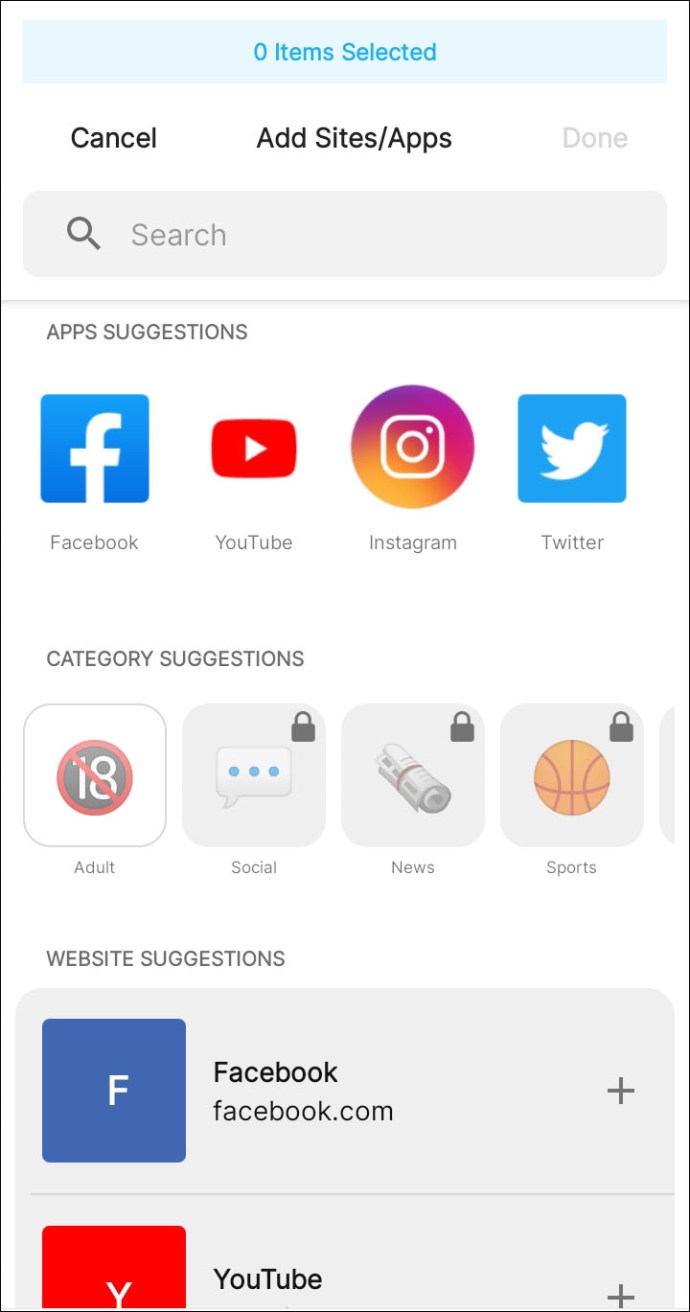
- Assegureu-vos que aquest "Lloc web" estigui seleccionat.
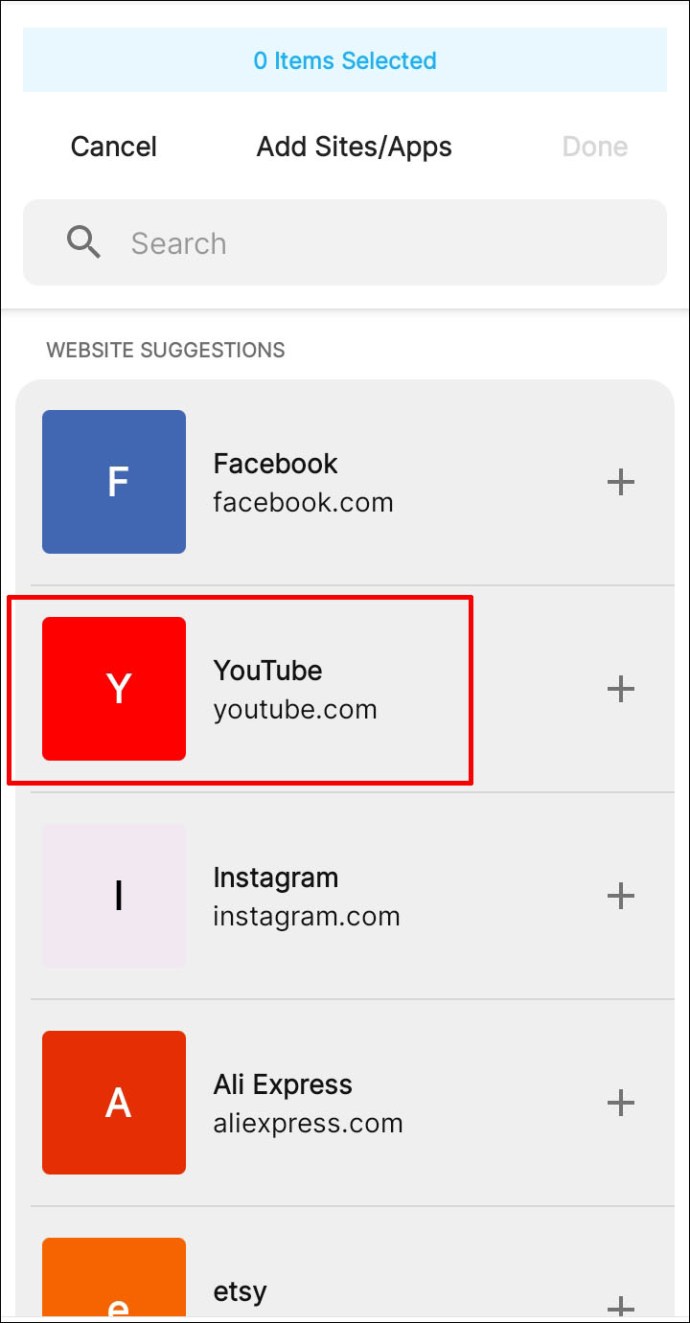
- Escriu l'URL del lloc web que vols bloquejar.
- Toqueu la marca de verificació verda a la cantonada superior dreta de la pantalla.
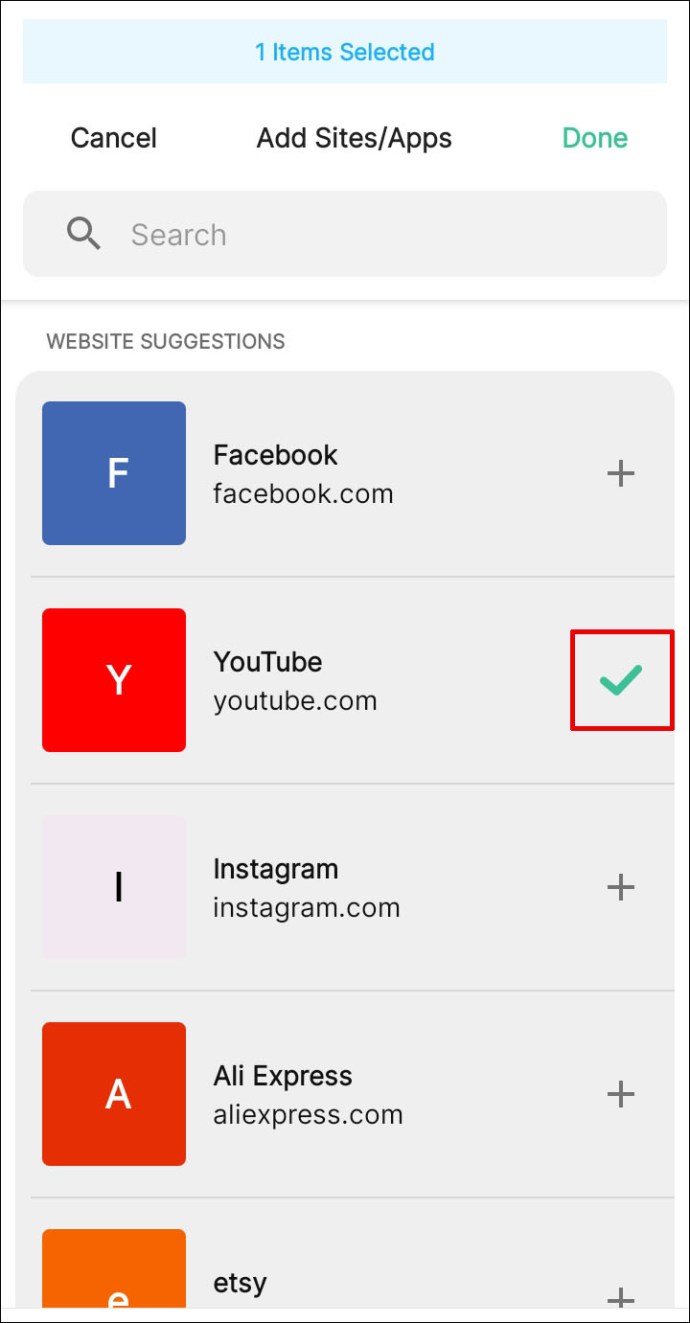
Com bloquejar llocs web a Google Chrome a iPhone i iPad
Si sou un usuari d'iOS i voleu bloquejar un lloc web específic a Google Chrome, hi ha dues maneres de fer-ho:
Força de voluntat zero
Zero Willpower és una aplicació disponible per a dispositius iPhone i iPad. Costa 1,99 dòlars al mes i permet als usuaris bloquejar llocs web. També us permet triar el període durant el qual voleu bloquejar un lloc web específic.

Mitjançant el dispositiu
Una altra manera de bloquejar llocs web és mitjançant el dispositiu que utilitzeu:
- Agafa el dispositiu i navega a "Configuració".
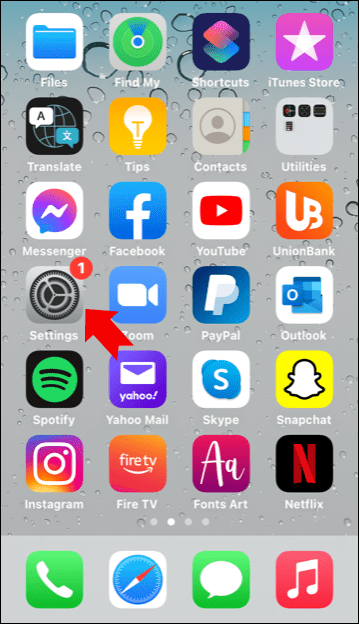
- Aneu a "Hora de pantalla".
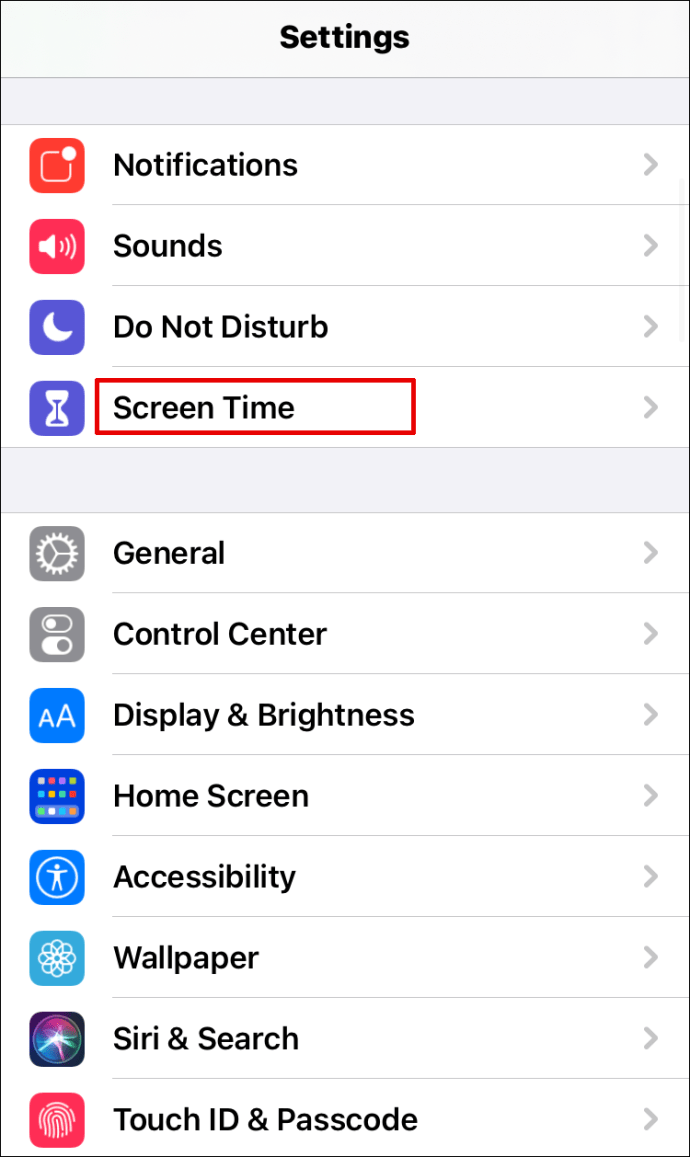
- Toqueu-lo i després feu clic a "Restriccions de contingut i privadesa".
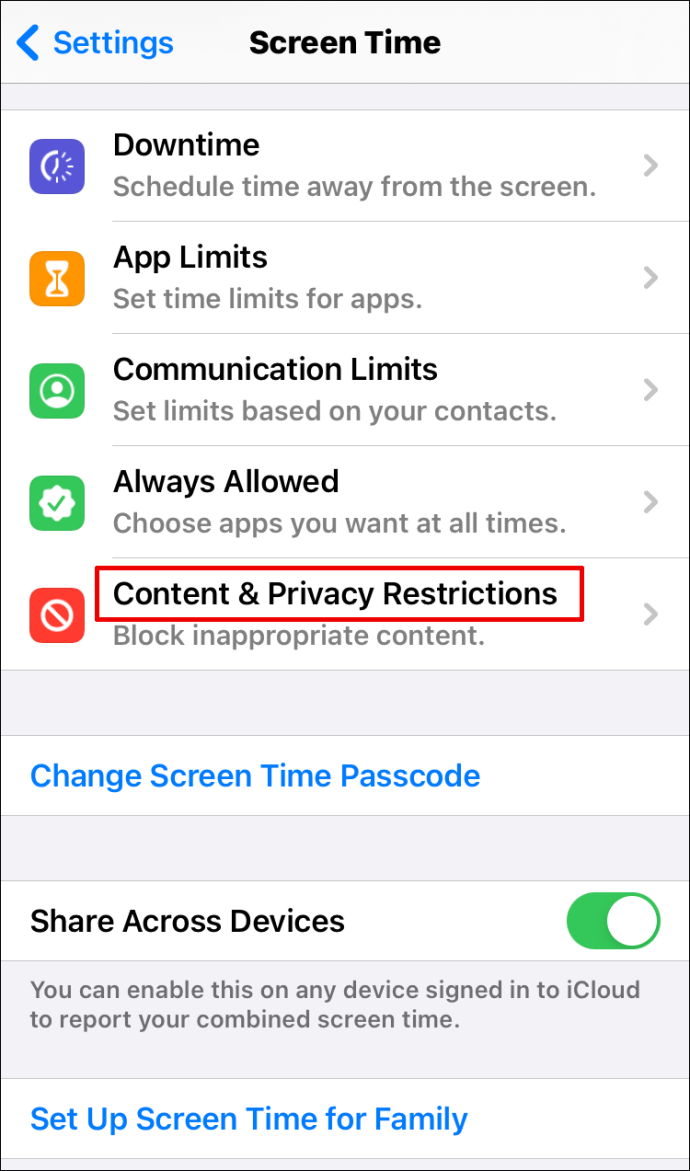
- Commuta el botó al costat de "Restriccions de contingut i privadesa" per activar l'opció.
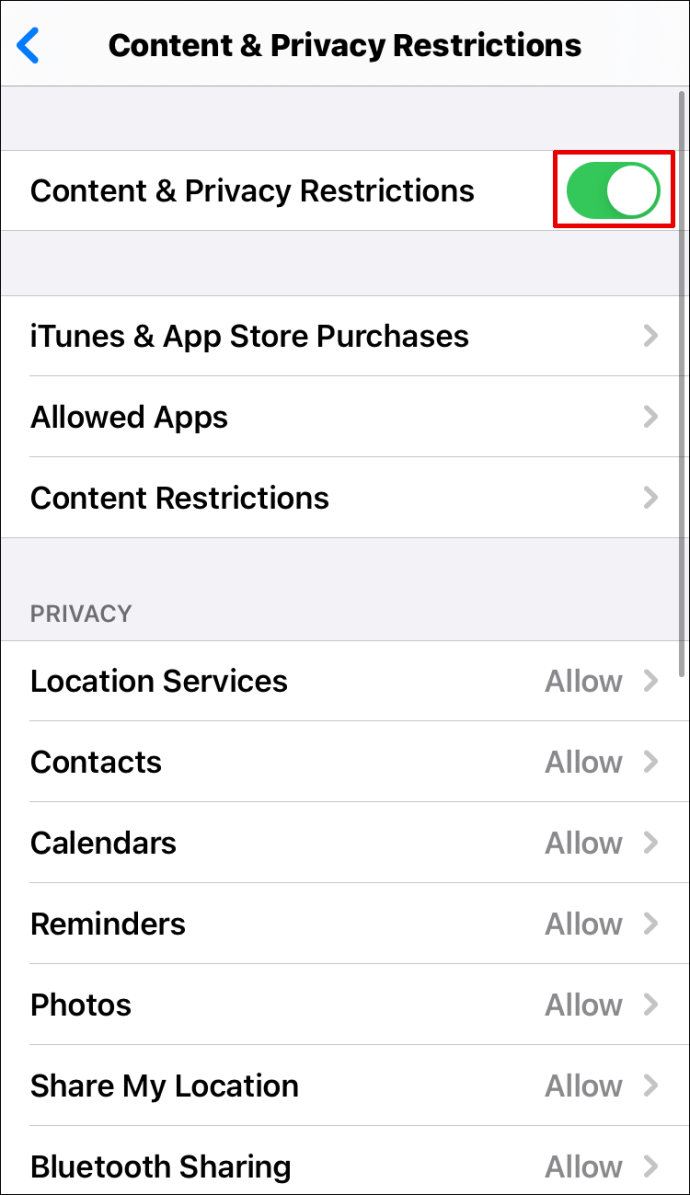
- Feu clic a "Restriccions de contingut".
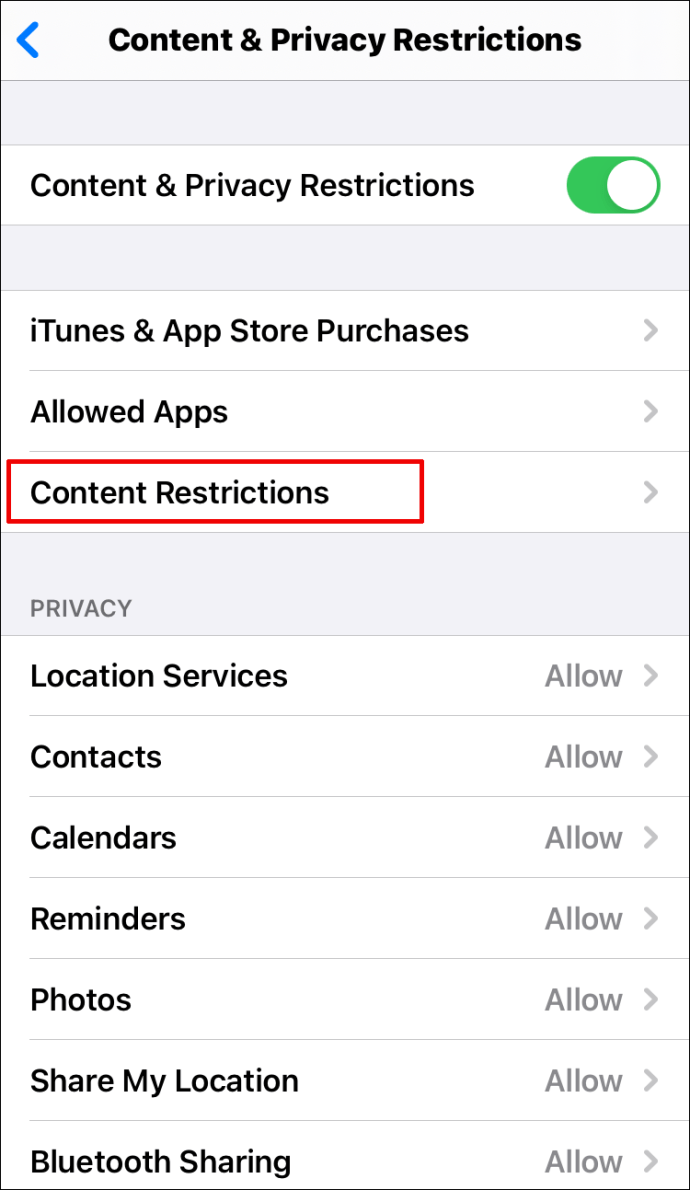
- Desplaceu-vos fins a "Contingut web" i toqueu "Contingut web".
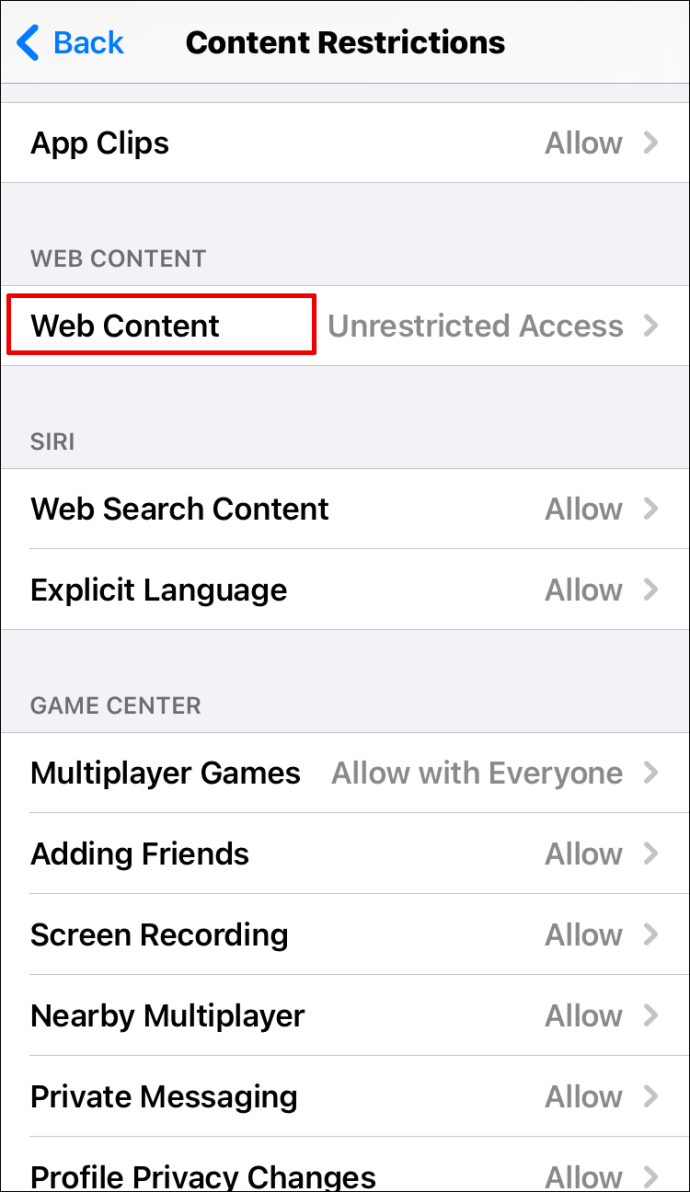
- Aquí veuràs diverses opcions. Si toqueu "Limita els llocs web per a adults", el telèfon bloquejarà els llocs web amb classificació X. Si seleccioneu "Només llocs web permesos", podeu triar la llista de llocs web que no es bloquejaran i personalitzar-los segons les vostres necessitats.
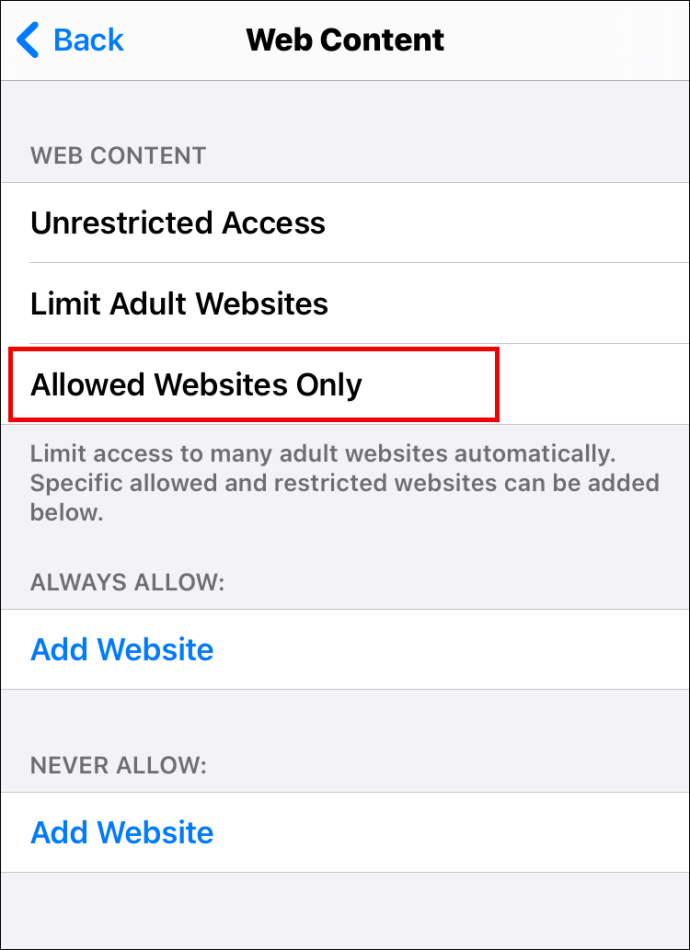
Com bloquejar llocs web a Google Chrome a Windows
Si teniu un ordinador amb Windows i feu servir Chrome com a navegador, bloquejar llocs web no serà difícil:
- Obriu Chrome.

- Baixeu l'extensió BlockSite fent clic a "Afegeix a Chrome".

- Aneu al lloc web que voleu bloquejar.

- Feu clic a l'extensió a l'extrem superior dret de la pantalla.

- Premeu "Bloqueja aquest lloc".

Com bloquejar llocs web a Google Chrome a MacOS
Si utilitzeu Mac i voleu bloquejar llocs web a Chrome, hi ha dues maneres de fer-ho. El primer és instal·lar l'extensió BlockSite:
- Obriu Chrome i descarregueu l'extensió BlockSite aquí.
- Feu clic a "Afegeix a Chrome".

- Aneu al lloc web per bloquejar.
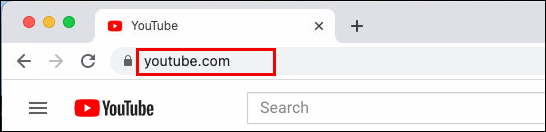
- Toqueu l'extensió a l'extrem superior dret de la pantalla.
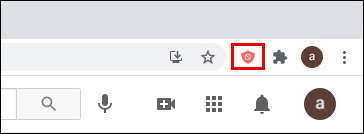
- Premeu "Bloqueja aquest lloc".
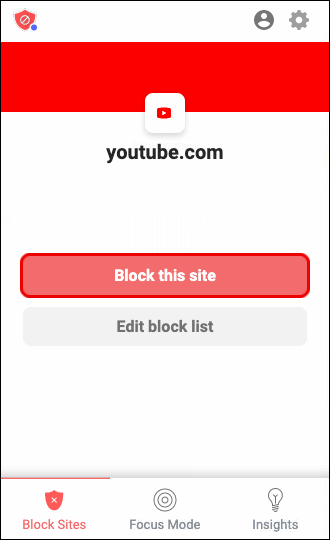
Una altra opció és possible a través de l'ordinador. És adequat quan voleu evitar que els nens accedeixin a llocs web específics:
- Toqueu la icona de la poma a l'extrem superior esquerre del menú.
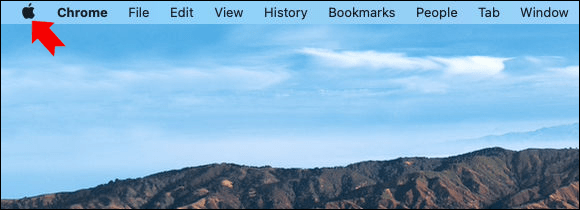
- Trieu "Preferències del sistema".
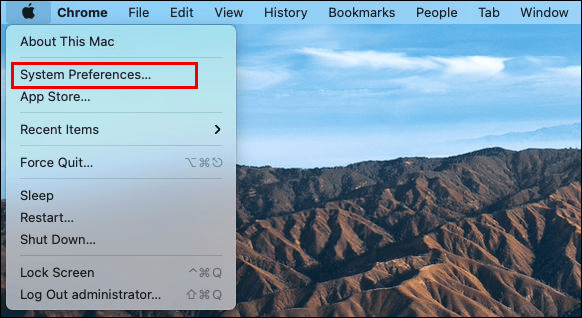
- Aneu a "Control parental".
- Feu clic al compte del nen a la part esquerra del menú.
- A continuació, toqueu "Activa els controls parentals".
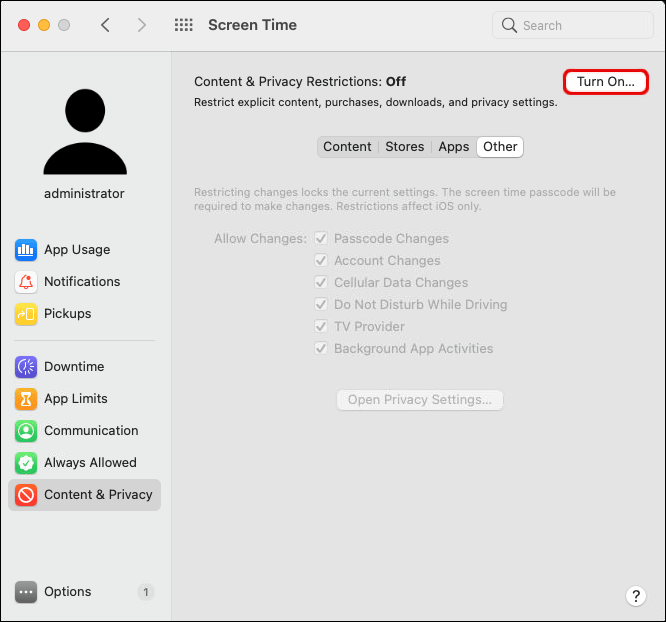
- Seleccioneu "Contingut".
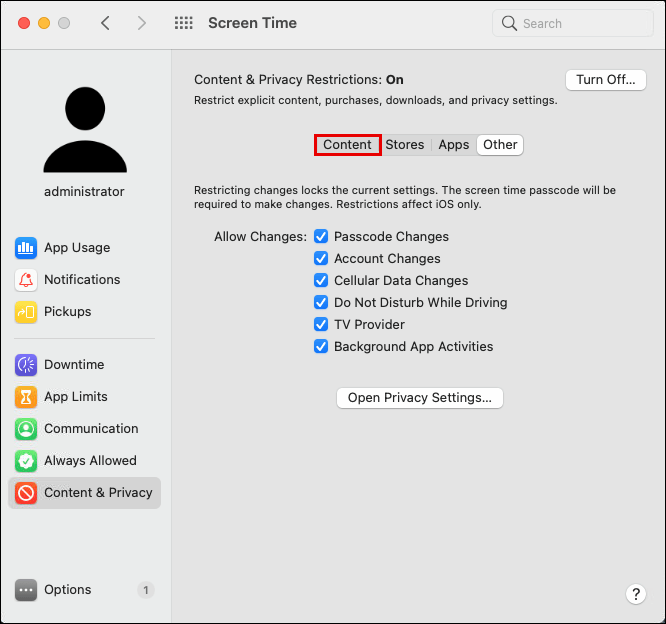
- A "Restriccions de llocs web", trieu "Permetre l'accés només a aquests llocs web".
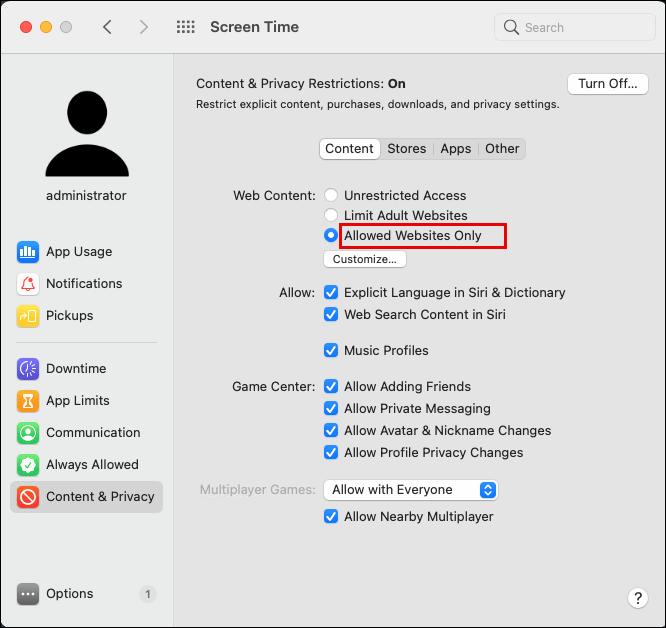
- Afegiu els llocs als quals el nen pot tenir accés.
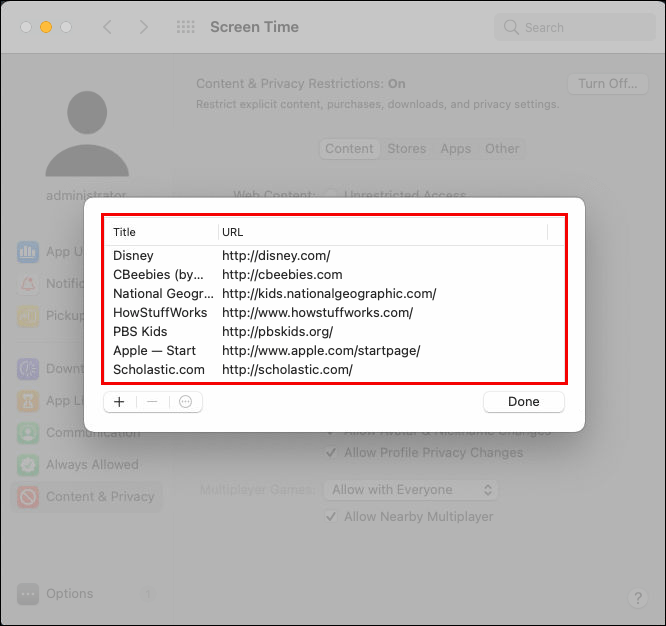
Com bloquejar llocs web a Google Chrome a Chromebook
Si utilitzeu Chromebook i voleu bloquejar llocs web a Chrome, això és el que fareu:
- Inicieu Chrome.
- Busqueu l'extensió BlockSite aquí.
- Feu clic a "Afegeix a Chrome" per instal·lar l'extensió.
- Aneu al lloc web que voleu bloquejar.
- Toqueu l'extensió a la cantonada superior dreta de la pantalla.
- Seleccioneu "Bloqueja aquest lloc".
Com bloquejar llocs web a Google Chrome sense extensió
Bloquejar llocs web és més fàcil si utilitzeu l'extensió. Tanmateix, és possible fer-ho sense ell, només que és una mica més complex. Això és el que fareu si feu servir Windows:
- Aneu a la unitat C del vostre ordinador.
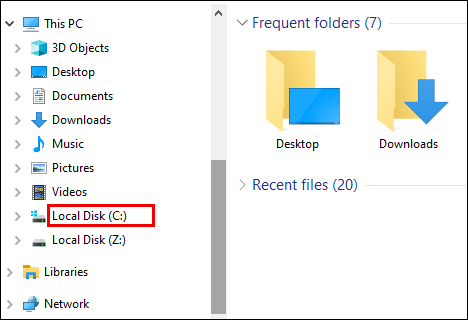
- Feu clic a "Windows".
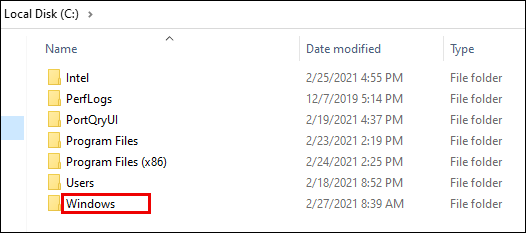
- Toqueu "System32".
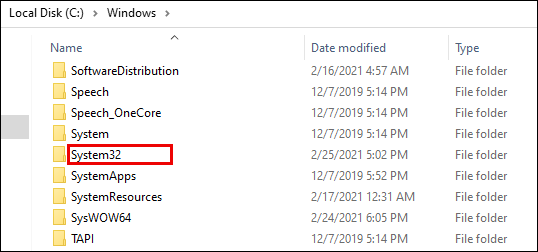
- Desplaceu-vos fins a "Conductors".

- Cerqueu "etc".
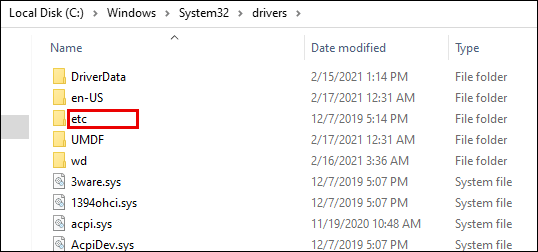
- Obriu el fitxer "hosts" amb el Bloc de notes.
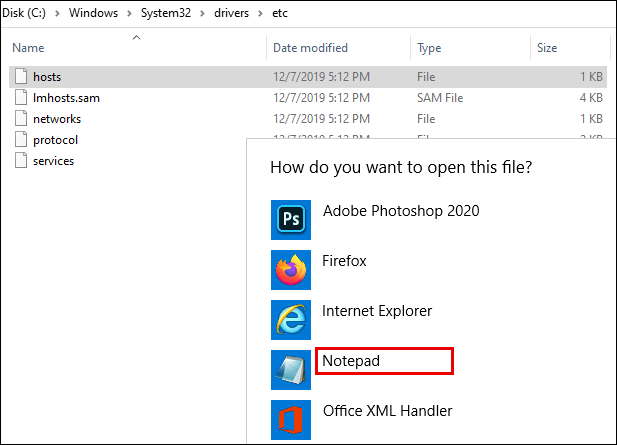
- Escriviu l'URL del lloc web que voleu bloquejar davant del domini.
- Premeu Ctrl i S per desar el treball.
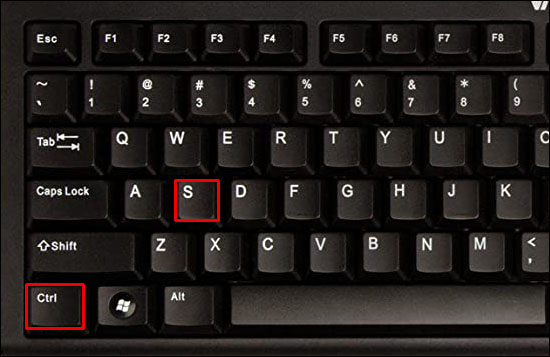
Si sou un usuari de Mac, feu el següent:
- Obriu el terminal.
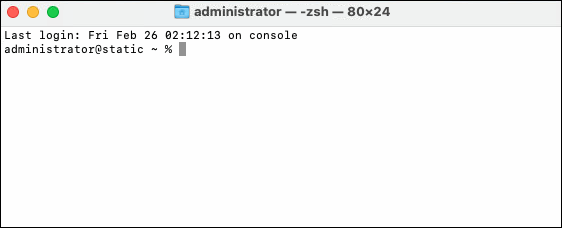
- Escriviu això "sudo nano /etc/hosts".

- Col·loca el cursor a l'última línia.
- Escriu llocs web que vulguis bloquejar. Per exemple, hauria de tenir aquest aspecte: URL del lloc web 127.0.0.1.
Com bloquejar llocs web a Google Chrome a Configuració
Si voleu bloquejar llocs web a Google Chrome a la configuració, haureu d'utilitzar l'extensió:
- Feu clic als tres punts de la pantalla superior dreta de la cantonada.
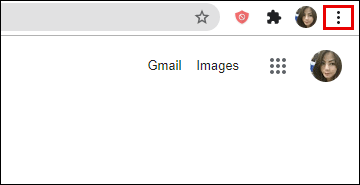
- Aneu a "Configuració".
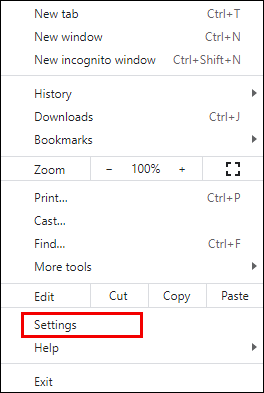
- Desplaceu-vos fins a "Extensions".

- Cerqueu "BlockSite" al quadre de cerca.
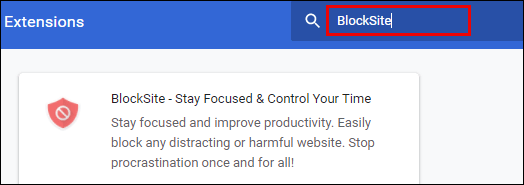
- Descarrega l'extensió.
- Aneu al lloc web que voleu bloquejar.

- Feu clic a l'extensió a la cantonada superior dreta de la pantalla.

- Toqueu "Bloqueja aquest lloc".

Preguntes freqüents addicionals
T'interessa saber alguna cosa més sobre el bloqueig de llocs web? Si és així, consulteu la següent secció.
1. Com puc bloquejar permanentment un lloc web a Chrome?
Una solució fàcil per bloquejar permanentment qualsevol lloc web a Chrome és utilitzar l'extensió BlockSite. Amb aquesta extensió, el lloc web es manté bloquejat fins que decidiu revertir el procés. A continuació s'explica com podeu afegir l'extensió tant si sou un usuari de Mac com de Windows:
• Inicieu Chrome i trobeu l'extensió BlockSite aquí.
• Feu clic a “Afegeix a Chrome” per instal·lar-lo.
• Aneu al lloc web que voleu bloquejar.
• Toqueu l'extensió situada a la cantonada superior dreta de la pantalla.
• Trieu "Bloqueja aquest lloc".
Per desbloquejar el lloc, fareu el següent:
• Obriu Chrome i aneu al lloc web que heu bloquejat anteriorment.
• Feu clic a l'extensió BlockSite a la cantonada superior dreta de la pantalla.
• Seleccioneu “Edita la llista de llocs bloquejats”.
• Cerqueu el lloc web que voleu desbloquejar.
• Feu clic al signe menys que hi ha al costat per desbloquejar-lo.
2. Quines extensions poden bloquejar llocs web a Chrome?
L'extensió més popular i fiable per bloquejar llocs web a Chrome és BlockSite. És gratuït i t'ajuda a mantenir-te més concentrat mantenint-te allunyat de llocs específics. Una altra opció que podeu provar és l'extensió StayFocused.
3. Com puc bloquejar llocs web a Google Chrome fàcilment?
Si voleu bloquejar llocs web a Chrome, la manera més senzilla és utilitzar l'extensió anomenada BlockSite. És l'opció més popular per bloquejar llocs web. A més, navegar-hi és bastant senzill. Alternativament, podeu provar StayFocused.
4. Com puc bloquejar diversos llocs web a Google Chrome?
Si voleu bloquejar diversos llocs web a Chrome, podeu utilitzar l'extensió BlockSite. Un cop ho feu, tindreu una llista d'ells. Sempre que vulgueu desbloquejar un lloc específic, haureu de fer clic a la icona menys al costat per fer-ho.
Bloqueja les distraccions
Quan treballeu a l'ordinador, és molt fàcil baixar pel forat del desplaçament i la navegació. Tot i que podeu pensar que heu passat un parell de minuts a Reddit o YouTube, la realitat sol ser la contrària. És per això que podeu utilitzar les extensions per ajudar-vos a centrar-vos més i evitar que visiteu aquests llocs web.
Ja has provat BlockSite? T'ha ajudat a sentir-te menys distret? Comparteix les teves experiències a la secció de comentaris a continuació.