Notion és una eina de productivitat que pot reunir totes les vostres notes, tasques i documents de diferents aplicacions i unir-los en un lloc de treball funcional. Hi ha moltes coses que podeu fer amb Notion, des de crear una llista de tasques senzilles fins a organitzar el vostre equip i crear bases de dades àmplies.

Però independentment del tipus de projecte en què esteu treballant, haureu de saber com afegir i gestionar caselles de selecció a Notion. És una característica essencial que ofereix una manera senzilla de marcar una tasca o un element del vostre calendari. En aquest article, us mostrarem com afegir caselles de selecció i aprofundir en altres funcions de Notion.
Com afegir una casella de selecció a Notion
Podeu crear un compte de Notion gratuït registrant-vos amb el vostre compte de Google o Apple, o amb qualsevol adreça de correu electrònic. El procés és molt ràpid i senzill. Immediatament, podreu veure el tauler de control a la part esquerra de la pantalla. Allà, tindreu tot el que necessiteu per organitzar les vostres tasques i documents.
Abans de seguir els passos per explicar com afegir una casella de selecció a Notion, és important entendre que gairebé tots els tipus de pàgines o bases de dades de Notion permeten als usuaris afegir caselles de selecció. Però en aquest tutorial, us mostrarem com fer-ho en una pàgina buida. Aquí teniu el que heu de fer:
- Al panell lateral esquerre, feu clic a l'opció "+ Afegeix una pàgina". O "+ Pàgina nova" a l'extrem inferior del costat esquerre de la pantalla.

- Seleccioneu "Buida amb una icona" o simplement "Buida" de la llista, o simplement premeu Retorn. També pots posar un nom a la teva pàgina o deixar "Sense títol".

- Per afegir una casella de selecció, passeu el cursor per sobre del símbol "+" sota el títol de la vostra pàgina. El quadre emergent dirà: "Feu clic per afegir un bloc a continuació".

- Un cop feu clic, veureu una finestra desplegable de blocs bàsics de Notion. Entre ells hi ha la "Llista de tasques pendents". Feu clic al símbol de la casella de selecció.

- La casella de selecció apareixerà automàticament. I podeu repetir el procés per afegir més caselles de selecció.

Al costat de les caselles de selecció afegides, podeu escriure les vostres tasques i marcar-les després de completar-les. La casella de selecció passarà de blanc a blau brillant i el text es mostrarà ratllat i es tornarà gris. Podeu fer els mateixos passos per inserir una pàgina, afegir un subtítol, afegir vinyetes, enllaços, etc.
Ús de plantilles de seguiment d'hàbits de Notion
Notion té moltes plantilles increïblement útils que us permeten afegir diferents blocs com caselles de selecció i utilitzar-les per a diversos propòsits. Tanmateix, la plantilla que aprofita al màxim el bloc de casella de selecció Notion és el seguiment d'hàbits.
Fa exactament el que implica. T'ajuda a fer un seguiment dels teus hàbits diaris. Tot el que heu de fer és comprovar o deixar sense marcar una activitat que hauríeu de realitzar. A continuació us indiquem com podeu utilitzar-lo:
- Inicieu una pàgina nova a Notion. Seleccioneu la icona de colors "Plantilles".

- Al tauler de la dreta, feu clic a "Personal" i, a continuació, al menú desplegable, feu clic a "Seguiment d'hàbits", seguit de "Utilitza aquesta plantilla".

- Quan Notion creï la pàgina, podreu personalitzar-la.

- Veureu els dies de la setmana i les caselles de selecció en una fila i columnes. Podeu fer clic a la part superior de cada columna i canviar l'hàbit.

- També podeu canviar el tipus de bloc de la casella de selecció a correu electrònic, hashtag, data o altres.
La plantilla de seguiment d'hàbits també fa un seguiment de quantes de les tasques es revisen i fins i tot us pot donar el percentatge exacte de com va el desenvolupament del vostre hàbit.
Com desmarcar totes les caselles de selecció de files a Notion
Depenent de com utilitzeu Notion, és possible que tingueu files i columnes de tasques que hàgiu comprovat després d'un temps.
Si observeu informació incorrecta a la vostra llista de tasques, potser serà més fàcil desmarcar primer totes les caselles de verificació i després comprovar amb precisió les tasques completades. Podeu fer-ho manualment, però probablement us ocuparà molt més temps.
I Notion es tracta d'estalviar el màxim de temps possible. És per això que podeu utilitzar la funció una mica oculta per desmarcar totes les caselles de selecció. Tot el que has de fer és:
- Seleccioneu totes les tasques amb el cursor.

- Marqueu o desmarqueu totes les caselles fent clic a la primera de la fila.

Aquesta és una característica convenient quan tracteu les pàgines que heu creat des de zero i les files de caselles de selecció que heu afegit manualment. Tanmateix, no podreu utilitzar aquesta drecera quan treballeu en una de les plantilles de Notion, com ara el seguiment d'hàbits.
Preguntes freqüents addicionals
Com s'afegeixen símbols de casella de selecció?
Com a eina de productivitat, Notion és bastant intuïtiva: als usuaris els agraden com funciona amb relativa rapidesa. Una de les raons per les quals és tan bo per estalviar temps és que té una drecera per a gairebé totes les ordres.
Hi ha símbols i controls que podeu utilitzar per accelerar el procés de creació del vostre espai de treball. Quan es tracta de caselles de verificació, hi ha tres mètodes per utilitzar símbols i controls per afegir una casella de selecció.
Mètode 1
Notion suggereix aquest pas tan aviat com creeu una pàgina nova. Aquí teniu el que feu:
• Premeu el símbol “/” del vostre teclat.

• Seleccioneu “Llista de tasques pendents” al menú desplegable.

Mètode 2
Hi ha moltes dreceres de Notion, i per afegir ràpidament una casella de selecció, simplement escriviu dos claudàtors "[]" sense espai i apareixerà la casella de selecció.
Mètode 3
Finalment, podeu utilitzar l'ordre de barra inclinada per crear una casella de selecció. Tot el que heu de fer és introduir "/todo" a i Notion crearà automàticament una casella de selecció.
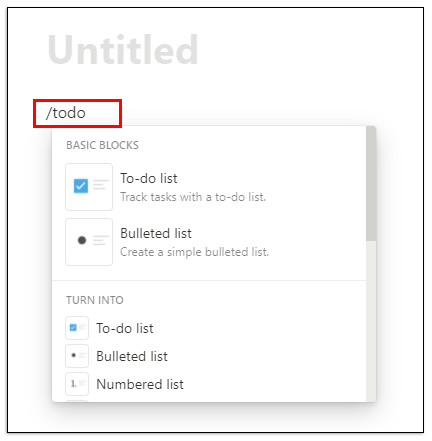
Com utilitzeu les tasques a Notion?
Podeu utilitzar Notion per crear i organitzar tasques. Una manera de fer-ho és utilitzar la plantilla "Llista de tasques" que trobareu seleccionant l'opció "Plantilla" quan feu clic a la "Pàgina nova".
Però si aquesta plantilla no us funciona, hi ha una altra opció. Podeu crear la pàgina de tasques des de la pàgina buida de Notion. Així és com:
• Obre una pàgina en blanc a Notion. I titlleu-lo "Tasques". La pàgina amb títol apareixerà immediatament al panell lateral esquerre. Fins i tot podeu afegir una icona especial si voleu.

• Comença a crear encapçalaments i a afegir caselles de selecció prement “/” al teu teclat i seleccionant blocs al menú desplegable.

• Els subtítols amb títol es poden moure i col·locar en files i columnes agafant el mànec de sis punts al costat del subtítol i arrossegant-lo a una altra ubicació.

• A la cantonada superior dreta de la pantalla, veureu tres punts horitzontals. En fer-hi clic, triareu la mida del text i si voleu utilitzar la funció d'amplada completa. Tots dos es controlen mitjançant botons de commutació.

Pots organitzar les teves tasques de la manera que necessitis. Podeu crear dies de la setmana o fins i tot crear categories prioritàries per a la vostra tasca.
Com arxivar una tasca a Notion?
Quan hàgiu acabat amb la tasca, no cal que la deixeu activa per sempre. Després d'un temps, les tasques s'acumularan i pot resultar difícil fer un seguiment de la llista de tasques. Tanmateix, Notion no té una funció integrada que pugui arxivar les tasques.
Però hi ha una solució alternativa. Bàsicament, el que heu de fer és incrustar una altra pàgina a la pàgina Tasques i moure-hi les tasques realitzades per arxivar-les. Així és com funciona:
• Col·loqueu el cursor a la part superior de la pàgina Tasques.
• Premeu “/” al vostre teclat i escriviu “pàgina” o seleccioneu “Incrusta la subpàgina dins d'aquesta pàgina” al menú desplegable i premeu Enter.

• Per a més claredat, poseu un nom a la vostra subpàgina "Arxiu" i afegiu una icona si voleu.

• La pàgina "Arxiu" ara es troba a la part superior de la llista de tasques.

• Podeu fer clic a la nansa de sis punts que hi ha al costat de la tasca completada i arrossegar-la i deixar-la anar a la pàgina "Arxiu".

Tingueu en compte que sempre podeu anar a la pàgina "Arxiu" i tornar els elements deixats. A més, cada tasca es pot moure fàcilment d'una columna a una altra amb la funció d'arrossegar i deixar anar.
Com crear una base de dades a Notion?
A Notion, una base de dades és un tipus de pàgina més avançat que podeu utilitzar. En lloc d'una pàgina "Buida", comenceu amb una taula, un tauler, un calendari, una galeria, una línia de temps o una llista.
Aquestes bases de dades són, en molts aspectes, un full de càlcul més interactiu. Per crear una base de dades completament nova, aquí teniu els passos a seguir:
• Feu clic a l'opció “Pàgina nova” a la cantonada inferior esquerra de la pantalla.
• A "Base de dades", seleccioneu el tipus de base de dades que voleu crear.
• Si seleccioneu “Taula”, podeu titular la pàgina i començar immediatament a introduir text a les taules.
Notion us ofereix dues columnes principals, "Nom" i "Etiquetes". Però podeu canviar-ho fent clic a la part superior de la columna i introduint el text que trieu.
Si necessiteu més categories, seleccioneu "+" i afegiu-hi una altra columna i poseu-li un nom. Podeu personalitzar la vostra base de dades canviant els tipus de blocs i afegint caselles de selecció, text senzill, URL, fitxers, dates, correus electrònics i altres.
Notion és l'aplicació tot-en-un que diu ser?
Una cosa és certa: Notion s'esforça molt per ser tot el que podeu desitjar d'una aplicació de productivitat. El cas és que hi ha molta competència al mercat d'eines de productivitat, i algunes d'elles estan ben consolidades i tenen milions de clients satisfets.
Però Notion també ho fa, i és probable que, un cop apreneu a treure'n el màxim profit, no haureu de repartir les vostres tasques entre plataformes de productivitat. L'empresa destaca que són l'única aplicació que necessitareu, i això és un objectiu digne i un llistó alt.
Notion utilitza pàgines i blocs per ajudar els seus usuaris a organitzar-se. Podeu començar des d'una pàgina completament buida o utilitzar una plantilla o base de dades ben dissenyades. També permet als usuaris incrustar vídeos i imatges, desar adreces d'interès, afegir pistes d'àudio i mostrar PDF. Els blocs avançats inclouen equacions matemàtiques, una taula de continguts i proporcionen la funció de mides de pa. Un altre motiu pel qual els usuaris estimen Notion és que permet una fàcil integració amb altres aplicacions.
Podeu integrar Google Drive, Twitter, Google Maps, Framer, CodePen i diversos altres. Si haguéssim d'enumerar alguns avantatges més destacats de Notion, seria que és altament personalitzable, accessible a través de dispositius, permet la càrrega il·limitada de fitxers i ofereix bases de dades. Els desavantatges són la personalització insuficient de la font i que no es sincronitza amb altres serveis de calendari.
Notion revisa totes les teves caixes?
Si només esteu començant a aprendre a utilitzar Notion d'una manera que us ajudi a la vostra vida diària, entendre les caselles de selecció haurien d'estar a la part superior de la llista de tasques pendents. Independentment del tipus d'espai de treball que creeu, probablement haureu d'incorporar caselles de selecció de manera diferent.
La majoria de plantilles ja tenen caselles de selecció que podeu canviar el nom, afegir o suprimir. Amb sort, Notion podrà oferir totes les eines i funcions que necessiteu per organitzar les vostres tasques i projectes.
Feu servir Notion? Si és així, com utilitzeu les caselles de selecció al vostre avantatge? Feu-nos-ho saber a la secció de comentaris a continuació.




















