L'ús de monitors duals avui dia és molt comú, especialment entre els usuaris professionals d'ordinadors: programadors, escriptors, investigadors i altres. A més, una plataforma de joc seriosa és inimaginable sense almenys un monitor addicional.
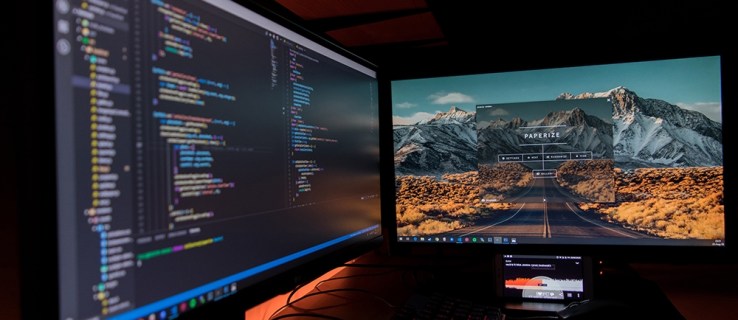
De vegades, però, la barra de tasques del segon monitor pot estar en el camí, sobretot si voleu maximitzar l'espai disponible. Fem una ullada a com treure'l del camí als sistemes Windows i Mac OS X.
Amagar la barra de tasques en un segon monitor a Windows
Tingueu en compte que, per defecte, quan tingueu “Mostra la barra de tasques a totes les pantalles" desactivat, que encara mostra la barra de tasques al monitor principal, tret que s'especifiqui el contrari a Windows. Per tant, aquests passos abordaran el problema d'amagar la barra de tasques en un segon monitor.
Windows 10
En cas que necessiteu alliberar espai al vostre segon monitor per a una presentació a pantalla completa al vostre ordinador Windows 10, podeu fer-ho mitjançant el menú Configuració omnipresent. Tingueu en compte que aquest mètode només és aplicable si la pantalla o les pantalles secundàries s'executen en mode Ampliat.
Seguiu aquests passos per treure la barra de tasques:
- Premeu el botó de Windows del vostre teclat o feu clic a la icona de Windows per iniciar el menú Inici i feu clic a la icona Configuració al menú de la vora esquerra de la pantalla.

- Amb la finestra Configuració de Windows oberta, feu clic a la pestanya Personalització, també podeu fer clic amb el botó dret a l'escriptori i seleccionar Personalitza.

- Allà, al menú de la part esquerra de la finestra, seleccioneu l'opció Barra de tasques.

- Desplaceu-vos cap avall pel menú de la barra de tasques. Quan arribeu a la secció Múltiples pantalles, feu clic a l'interruptor que hi ha a sota de l'opció "Mostra la barra de tasques a totes les pantalles".

La secció Múltiples pantalles del menú de la barra de tasques també us permet establir les vostres preferències pel que fa als botons de la barra de tasques. També podeu optar per combinar els botons de la barra de tasques en altres barres de tasques.
En cas que hàgiu configurat el vostre segon monitor en mode Duplicat, hauríeu d'utilitzar l'opció Oculta automàticament.
Per fer-ho, seguiu aquests passos:
- Inicieu el menú Inici des de l'escriptori i feu clic a la icona d'engranatge petita prop de la vora esquerra de la pantalla.

- A la finestra Configuració de Windows, hauríeu de seleccionar la pestanya Personalització.

- A continuació, seleccioneu la secció Barra de tasques del menú del costat esquerre de la finestra.

- Feu clic a l'interruptor que hi ha a sota de l'opció etiquetada "Amaga automàticament la barra de tasques en mode d'escriptori.”

L'interruptor hauria de tornar-se blau i la barra de tasques hauria de desaparèixer de totes les pantalles connectades.
Windows 8
Si esteu executant una còpia de Windows 8 al vostre equip de PC multipantalla, també podeu triar quina mostrarà la barra de tasques i quina no. A continuació s'explica com amagar la barra de tasques al segon monitor d'un PC amb Windows 8.
- Feu clic amb el botó dret a la barra de tasques.
- Al menú emergent, seleccioneu l'opció Propietats.
- Un cop s'obre la finestra Propietats de la barra de tasques, aneu a la pestanya Barra de tasques.
- Allà, desmarqueu la casella davant de l'opció anomenada "Mostra la barra de tasques a totes les pantalles". Es troba a la secció Múltiples pantalles de la pestanya.

- Feu clic al botó D'acord per confirmar.
A part d'activar i desactivar la barra de tasques a la pantalla secundària, també podeu modificar altres opcions. Per exemple, podeu triar on voleu que Windows mostri els botons de la barra de tasques. A més, podeu optar per combinar els botons d'altres barres de tasques o no.
Windows 7
Els usuaris de Windows 7 no tenen sort quan es tracta de diversos monitors i personalització de la barra de tasques. El Win 7 perenne, tot i que té el suport natiu per a diversos monitors, no permet als usuaris canviar la forma en què es mostra al monitor o monitors secundaris. En canvi, els usuaris de Windows 7 poden confiar en una de les diverses aplicacions de tercers desenvolupades per facilitar el procés de configuració de diversos monitors i de gestió de barres de tasques.

Actual Multiple Monitors forma part de la sèrie de programes Actual Tools desenvolupats per Actual Tools. Admet les versions de Windows 7 de 32 i 64 bits i inclou una prova gratuïta de 30 dies. El millor de la versió 8.14 activa actualment és que fins i tot els usuaris de Windows 8 i Windows 10 la poden utilitzar.
Una altra opció és Ultramon. Actualment en la versió 3.4.1, Ultramon està desenvolupat per Realtime Soft. Ofereix diverses opcions de personalització del monitor i la possibilitat d'establir diferents preferències de la barra de tasques per a diferents monitors. Funciona amb tots els sistemes operatius Windows actius actualment, inclòs el 7.
Amagar la barra de tasques en un segon monitor a Mac OS X
En aquesta secció, veurem com desactivar la barra de menús al segon monitor d'un Mac.
Seguiu aquests passos:
- Obriu el menú Apple.
- Seleccioneu Preferències del sistema.
- A continuació, seleccioneu el tauler de control de la missió.
- Cerqueu l'opció "Les pantalles tenen espais separats" i desmarqueu-la.
- Tanqueu la sessió del vostre compte i torneu a iniciar la sessió perquè els canvis que heu fet siguin visibles. Opcionalment, podeu reiniciar el vostre Mac.
Els segons monitors de les versions d'OS X de Mavericks, Yosemite i El Capitan funcionaran bé, però tingueu en compte que la pantalla que no té la barra de menús tindrà problemes per mostrar les aplicacions a pantalla completa. Per tant, potser voldreu reconsiderar la vostra decisió de desactivar la barra de menús per a la segona pantalla.
D'altra banda, si esteu segur que no voleu tornar a la configuració predeterminada, potser voldreu considerar configurar la pantalla principal una vegada més. Si ho feu, hi apareixerà el menú Dock i Mac. A més, la pantalla que definiu com a principal serà aquella on apareixeran els diàlegs d'alerta i les finestres noves.
A continuació s'explica com triar la pantalla principal a Mac OS X.
- Inicieu el menú Apple.
- Feu clic a la icona Mostra.
- Aneu a la secció Arranjament.
- Feu clic a la barra blanca i manteniu-la premuda.
- Arrossegueu-lo al monitor que voleu configurar com a principal.

- Sortiu de la pantalla per desar la configuració.
Barra de tasques Fora!
Tot i que la mida mitjana dels monitors d'ordinador ha augmentat significativament durant els darrers 10 anys, cada polzada quadrada d'espai és important. Això és especialment cert si esteu fent una presentació important per a l'escola o la feina.
Fas servir monitors addicionals? Com us agrada que es mostri la vostra barra de tasques: a totes dues, només a una, o oculta automàticament a totes dues? Explica'ns als comentaris a continuació.
















