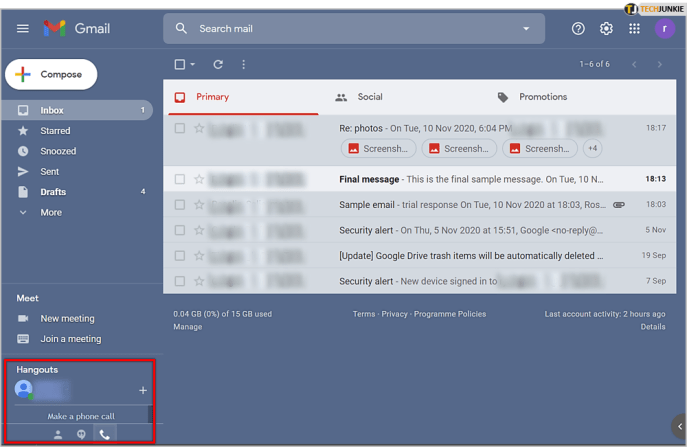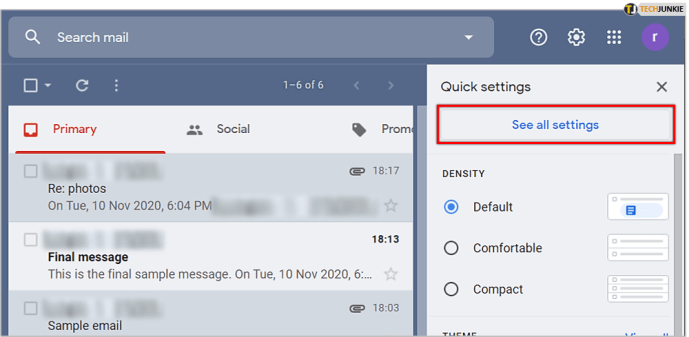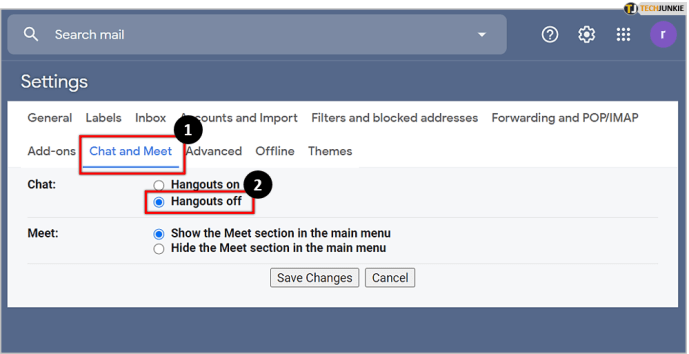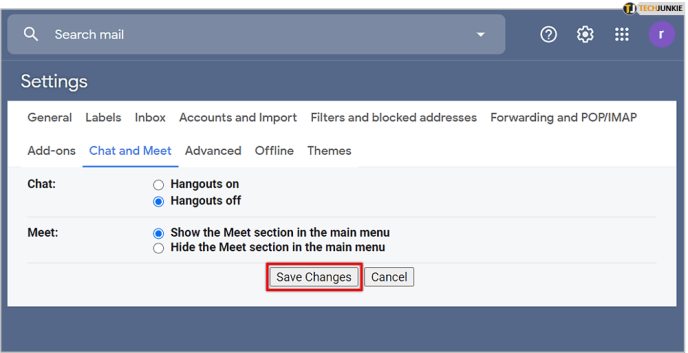Tant si sou un usuari ocasional com si sou un empresari autònom que passa hores enviant i llegint correus electrònics, és probable que ho feu a través de Gmail. Com a servei de correu electrònic principal de Google, centenars de milions de clients de Gmail envien milers de milions de correus electrònics cada dia.

Un dels avantatges de ser una filial oficial de Google significa que ha integrat molts dels altres serveis del gegant tecnològic, un de les quals és Hangouts. Hangouts no és popular entre una bona part de la base d'usuaris de Gmail, ja que ho veuen com una intrusió. Si vols esbrinar com eliminar o, almenys, ocultar Hangouts, consulta la nostra pràctica guia.
Què és "Hangouts" de totes maneres?
Google Hangouts és oficialment un "producte de programari de comunicació": en termes senzills, una aplicació de xat adreçada a empreses, com els equips de Microsoft. Per a molts usuaris, especialment aquells que utilitzen Gmail per a correus electrònics personals en lloc de qualsevol cosa relacionada amb l'empresa, Hangouts acostuma a ser irritant. Ocupa un correu electrònic valuós per llegir béns immobles sense aportar res a l'usuari. Per tant, és comprensible que molts vulguin desfer-se'n.
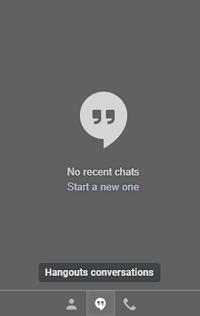
Apareixent a la barra lateral de Gmail, es pot veure per què pot ser un obstacle. Afortunadament, hi ha una manera relativament senzilla d'ocultar-lo de la vista perquè la vostra experiència de lectura o escriptura de correu electrònic no es vegi molt obstaculitzada.
D'acord, però com l'elimino?
La resposta és: molt senzilla. Seguiu cada pas a continuació i no veureu Hangouts durant molt de temps.
- Aneu al vostre navegador i inicieu sessió al vostre compte de Google, si encara no heu iniciat la sessió i aneu a Gmail. Alternativament, podeu utilitzar aquest enllaç aquí.
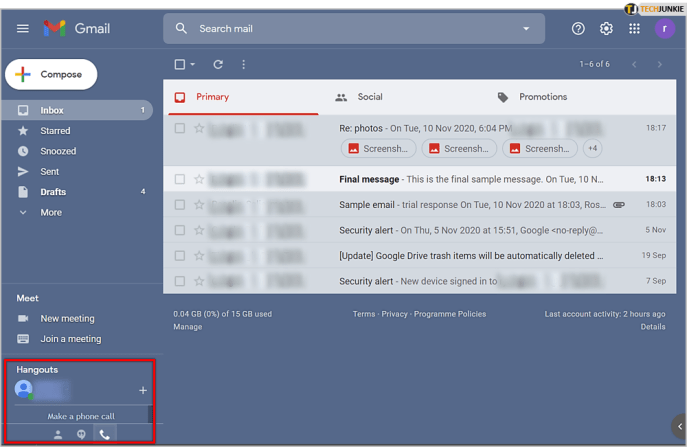
- Un cop hàgiu iniciat la sessió, localitzeu el petit "cog" o botó de configuració a la cantonada superior dreta de la pantalla, a prop de la vostra foto de perfil i el botó del calendari.

- Feu clic a l'engranatge i després al menú "Mostra tota la configuració" de la selecció desplegable.
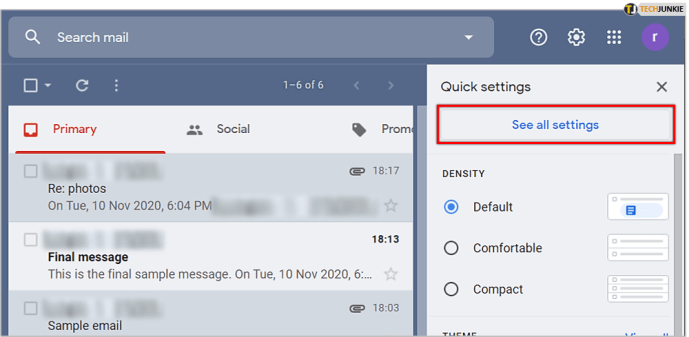
- A la barra superior del menú que apareix, cerqueu l'opció "Xat i trobada" i, a continuació, seleccioneu "Hangouts desactivats".
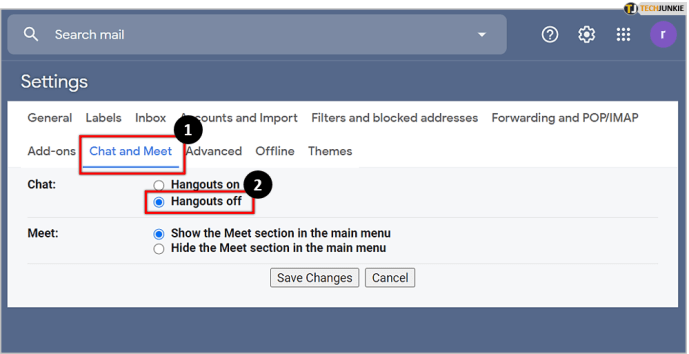
- Finalment, feu clic a "Desa els canvis" i deixeu que la pàgina es torni a carregar.
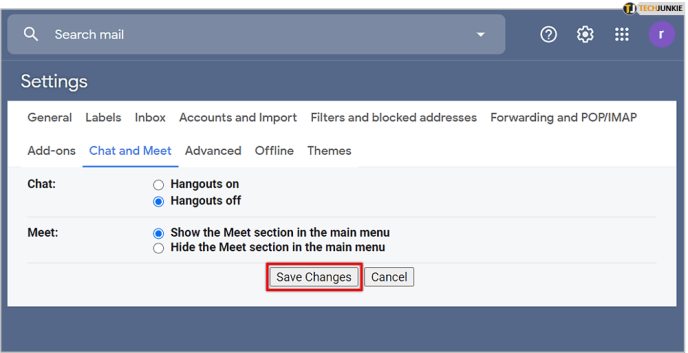
Un cop la pàgina s'hagi tornat a carregar, veuràs la teva safata d'entrada habitual, amb un canvi notable a la part inferior esquerra, on hi havia la finestra de Hangouts; ara ja ha desaparegut!

En conseqüència, acabeu d'aconseguir un espai de pantalla valuós, que encara val més la pena si esteu treballant en un monitor més petit. En aquests casos, necessiteu el màxim d'espai disponible i si sacrificar Hangouts és el que cal, aquest és un preu que la majoria de nosaltres estem disposats a pagar.
Espai addicional
Com s'ha esmentat, la majoria de la gent vol eliminar Hangouts per guanyar més espai a la pantalla, especialment a les safates d'entrada desordenades. Dit això, hi ha algunes coses més que podeu fer per obtenir els mateixos resultats.
Densitat de visualització
Si realment no us importen les etiquetes o etiquetes de correu electrònic d'aspecte elegant i només voleu poder veure els títols de correu electrònic d'un cop d'ull, podeu configurar la densitat de visualització des de l'opció "Predeterminada" a "Còmode". ” o “Compacte”.

L'opció còmoda eliminarà qualsevol aspecte innecessari dels correus electrònics i els facilitarà distingir-los. Tanmateix, és possible que alguns usuaris no notin un gran canvi.
L'opció compacta reduirà l'espai ocupat per un sol correu electrònic, permetent-vos una visió general més concisa de la vostra safata d'entrada. Perfecte per quan intentes estar endreçat.
Panell lateral
Igual que la barra lateral de l'esquerra que serveix com a boia de navegació, que us porta d'una carpeta a una altra, el tauler de la dreta ofereix algunes funcionalitats opcionals més. De manera predeterminada, podeu accedir al vostre calendari, així com a les aplicacions de Google Keep i Google Tasks, que, tot i que són útils per a alguns, poden ser només una molèstia per a l'usuari ocasional.
La millor part és que el tauler s'amaga fàcilment de la vista, simplement fent clic a la petita fletxa de la cantonada inferior dreta de la safata d'entrada.

Tot el que heu de fer és fer-hi clic i, boom, heu guanyat una polzada més o menys d'espai. Alguns podrien dir que no és molt, però pot marcar la diferència.
Panell de previsualització
És possible que aquesta opció ja estigui desactivada, depenent d'algunes variables. Però si no està desactivant les visualitzacions prèvies de correu electrònic, pot ajudar a eliminar encara més el desordre de la safata d'entrada.
Afortunadament, igual que els dos consells anteriors, aquest també és molt fàcil. Per assegurar-vos que el panell de vista prèvia està desactivat, feu el següent:
- Torneu a dirigir-vos al menú "cog" o opcions a la part superior dreta, on abans havíem desactivat el xat.
- Després d'això, feu clic a la secció "Avançat".
- Finalment, assegureu-vos que el "Tauler de vista prèvia" estigui desactivat al menú que apareix, així:

I això és tot el que hi ha.
Digues hola a una safata d'entrada sense desordres
Voila. Amb això conclou la nostra breu però dolça guia per eliminar Hangouts i guanyar espai addicional a la safata d'entrada de Gmail. Per senzill que sigui, de vegades aquestes opcions solen estar amagades sota deu menús diferents, per la qual cosa no està de més consultar una guia en línia per assegurar-se.
Tens altres consells semblants per compartir? Feu-nos-ho saber a la secció de comentaris a continuació.