Quan es treballa amb números, és important obtenir el valor exacte. De manera predeterminada, Google Sheets arrodonirà la visualització de qualsevol valor introduït, ja sigui cap amunt o cap avall, tret que formateu el full correctament.

En aquest article, us mostrarem com aturar els números d'arrodoniment de Fulls de càlcul de Google per obtenir el valor exacte introduït.
La pantalla s'arrodoneix, però el valor es manté
El que primer hauríeu d'entendre és que, tot i que Google Sheets sembla arrodonir els números cap amunt o cap avall, només ho fa visualment. No canviarà el valor real del nombre introduït. Dit això, una cel·la formatada com a moneda sempre mostrarà dos decimals de manera predeterminada, tret que tingui un format personalitzat.
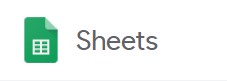
Utilitzant la funció TRUNC().
TRUNC(), o Truncat, és una funció integrada a Google Sheets que permet visualitzar els decimals sense arrodonir cap amunt ni cap avall. Els decimals que no es mostren conserven el seu valor, simplement no es mostren. Aquest és el mètode més senzill per mostrar números exactes sense haver de definir un format de nombre personalitzat.
El seu ús també és bastant senzill. Només heu d'escriure l'script en una cel·la on voleu que es mostri el nombre no arrodonit. La sintaxi del codi és la següent:
El codi és "=TRUNC(Valor,[Llocs])" on:
"=" és la línia d'ordres que indica a Google Sheets que es tracta d'un script de format.
'TRUNC' és l'ordre que determina que qualsevol cosa que s'introdueixi s'ha de truncar.
"Valor" és la quantitat que voleu mostrar que no s'arrodonirà
"Llocs" és el nombre de decimals que voleu mostrar.
Per exemple: si voleu mostrar 123.45678 sense arrodonir cap amunt o cap avall, el codi serà =TRUNC(123.45678,5). Si només voleu mostrar 123.456, el codi serà =TRUNC(123.45678,3) i així successivament.

Per descomptat, podeu introduir variables a la secció de valors de manera que no haureu d'introduir números manualment. Per exemple, si voleu truncar el valor del nombre de la cel·la A1 que mostra fins a cinc decimals, la fórmula seria =TRUNC(A1,5). Si voleu mostrar el valor truncat de la suma de dues cel·les, podeu introduir el procés com a =TRUNC(A1+A2,5).

El valor també pot ser un altre script. Per exemple, la suma de diverses cel·les, A1 a A10, s'escriurà com a =SUMA(A1:A10). Si voleu mostrar-lo truncat a sis decimals, la fórmula seria =TRUNC(SUM(A1:A10),6). Només heu d'ometre el signe d'igual per al segon procés perquè no rebeu cap error.
El valor també pot ser un número situat en un altre full. Per exemple, voleu mostrar el valor truncat d'un nombre a la cel·la A1 del full 2 fins a cinc decimals. Podeu escriure la fórmula com a =TRUNC(Full2!A1,5). El '!' és un indicador que les dades que intenteu obtenir es troben en un altre full. Si s'ha canviat el nom de l'altre full, per exemple, productes en lloc de full2, introduïu la fórmula com a =TRUNC(productes!A1,5).

Aneu amb compte amb la sintaxi que feu servir quan escriviu la fórmula. És possible que el codi no distingeix entre majúscules i minúscules, però col·locar una coma o un parèntesi malament farà que la funció retorni un error. Si rebeu un error #NAME, vol dir que Google Sheets té problemes per localitzar un valor que heu introduït. Comproveu el vostre codi fent-hi clic i mirant la finestra de valors just a sobre dels fulls. Aquest és el quadre de text llarg amb fx a la seva dreta. Si una cel·la té una fórmula, sempre es mostrarà aquí.
Format de monedes
Com s'ha dit anteriorment, qualsevol cel·la amb format per mostrar monedes només es mostrarà fins a dos decimals tret que es faci el contrari. Fer-ho és bastant senzill, però no serà obvi per a aquells que no utilitzen Fulls de càlcul amb regularitat.
Per formatar una cel·la perquè mostri més de dos decimals no arrodonits cap amunt o cap avall, feu el següent:
- Feu clic a la cel·la que voleu formatar.

- Feu clic al menú Format a la barra de menú superior.

- Passeu el cursor per sobre de Número per mostrar més opcions.

- Passeu el cursor per sobre de Més formats a la part inferior del menú.

- Feu clic a Format de número personalitzat.

- Introduïu el format de número que voleu utilitzar.

La llista de formats de números mostrarà diversos tipus i com es mostraran els números si feu servir cada tipus. Si voleu utilitzar un format de moneda, escriviu "$" abans dels hashtags. Per exemple, si voleu mostrar una moneda amb un separador de milers amb un màxim de tres decimals, escriviu "$#,####.###". Cada hashtag representa un nombre potencial. Augmenta o redueix el nombre d'etiquetes com creguis convenient.
Si voleu utilitzar diferents monedes quan passeu el cursor per sobre de Més formats, trieu Més monedes en comptes de Format de número personalitzat. Canvieu la moneda que utilitzeu actualment i, a continuació, procediu a canviar el format de número personalitzat tal com s'indica a les instruccions anteriors.

Eines senzilles però no immediatament òbvies
Obtenir els valors exactes dels números a Fulls de càlcul de Google és bastant senzill si sabeu com. TRUNC(), i les opcions de format de número personalitzat, potser no són immediatament òbvies per a un usuari ocasional, però són eines excel·lents.
Teniu altres consells sobre com evitar que Google Sheets arrodoni determinats números? Comparteix els teus pensaments a la secció de comentaris a continuació.















