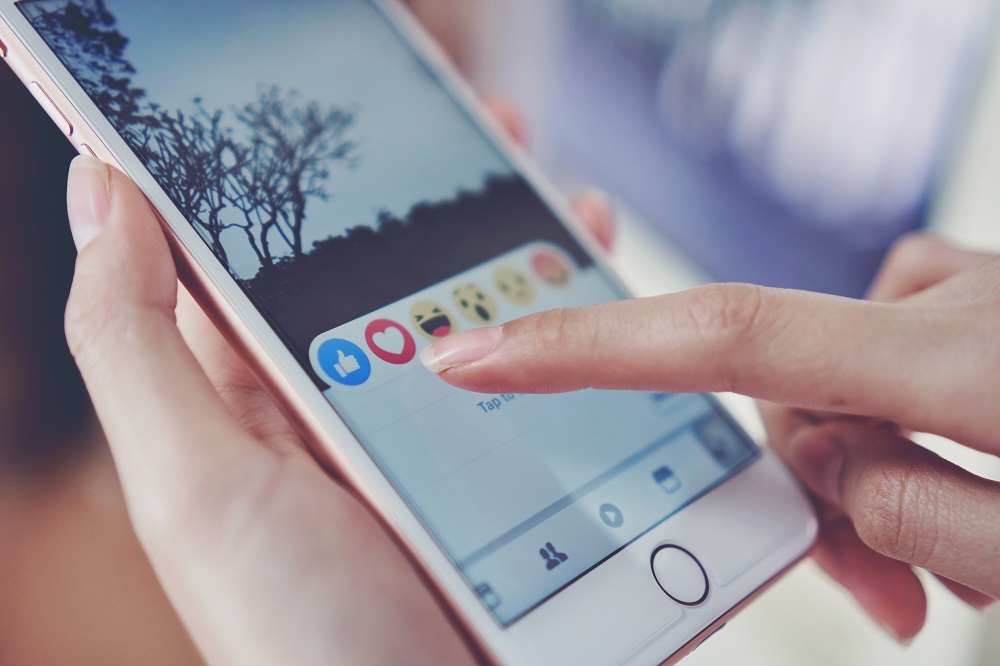És difícil imaginar una reunió d'empresa adequada sense pissarres. I les reunions en línia no són una excepció. Aquests taulers ajuden a que les sessions de pluja d'idees funcionin sense problemes ja que serveixen com una potent eina de visualització.

Google Meet té una excel·lent eina integrada anomenada Jamboard que té el mateix propòsit. Però, com s'utilitza exactament una pissarra en línia com ara Jamboard?
Afortunadament, fer-ho no és una tasca complicada, i aquest article comparteix tot el que cal saber sobre el tema. Proporcionarem instruccions pas a pas i consells sobre com utilitzar una pissarra blanca a Google Meet en un ordinador, iPhone i dispositiu Android.
Com utilitzar una pissarra blanca a Google Meet en un ordinador
Google Meet inclou moltes funcions i l'eina de pissarra Jamboard és una de les millors. A més, és totalment gratuït d'utilitzar, independentment de l'estat de la vostra subscripció.
Per utilitzar la pissarra a Google Meet, primer heu d'iniciar una videotrucada. Seguiu els passos següents per obtenir més detalls:
- Navegueu a Google Meet.

- Uneix-te o inicia una nova reunió.

- Toqueu el botó "Activitats" a la part inferior dreta de la pantalla. És el botó amb un petit triangle, quadrat i cercle.

- Feu clic a "Pissarra".

- Trieu entre les dues opcions. Podeu crear una pissarra nova fent clic a "Inicia una pissarra nova" o carregar-ne una d'existent des del vostre Drive fent clic a "Tria des de Drive".

La pissarra apareixerà ara a la pantalla principal.
Quan inicieu la pissarra, és important entendre els permisos d'accés bàsics:
- Tots els participants amb invitació al calendari, així com els de la mateixa organització que l'amfitrió de la pissarra, tenen accés d'edició un cop es comparteix el Jamboard.
- Els participants que no estan al calendari conviden però que formen part de l'organització tindran accés a l'edició quan siguin convidats a la reunió.
- Els participants de Google Workspace for Education tenen accés de només visualització de manera predeterminada. Per canviar-ho, heu de concedir-los accés d'edició. També has de donar accés als participants que s'uneixen a Google Meet després de compartir el Jamboard.
A continuació s'explica com fer-ho:
- Comença un nou embús.
- Feu clic a les tres línies horitzontals per obrir el menú.
- Seleccioneu "Comparteix".

- Introduïu l'adreça de correu electrònic de la persona i seleccioneu "Envia".

Eines bàsiques de Jamboard
Un cop hàgiu iniciat el Meet i tingueu el Jamboard activat, veureu una barra d'eines a la part inferior de la pantalla que us permetrà interactuar amb la vostra pissarra.
Podeu escriure o dibuixar a la vostra melmelada seleccionant l'opció "Dibuix" de la barra d'eines. També podeu afegir diferents formes seleccionant "Eines de dibuix d'ajuda" a "Dibuix". Si voleu afegir una nota, seleccioneu "Insereix nota" a la barra d'eines.
Inseriu una imatge seleccionant "Tria una imatge" a la barra d'eines. Podeu afegir una imatge des de la cerca d'imatges, la cerca web, afegir adhesius o fer una foto des de la càmera.
Envieu embussos com a PDF
Una altra funció útil amb Google Meet Jamboard és enviar la pissarra com a PDF un cop acabada la reunió. A continuació s'explica com fer-ho des del Jamboard:
- Obre la melmelada.
- Feu clic a les tres línies horitzontals per obrir el menú i seleccioneu "Envia una còpia".
- Trieu entre "Tots els fotogrames (PDF)" o "Marc actual (PNG)".
- Introduïu l'adreça de correu electrònic dels destinataris.
- Feu clic a "Enviar".
També podeu compartir embussos des del vostre ordinador:
- Obriu un embús que voleu enviar.

- Feu clic als tres punts verticals i seleccioneu "Baixa com a PDF" o "Desa el marc com a imatge".

- Envieu el fitxer a través de Google Mail o un altre programa.
Com utilitzar una pissarra blanca a Google Meet en un iPhone
Malauradament, la pissarra de Google Meet encara no està disponible als dispositius mòbils. Podeu utilitzar l'aplicació Jamboard o l'aplicació Google Meet, però ho heu de fer per separat. I si proveu d'obrir Google Meet des del vostre navegador, se us redirigirà a l'aplicació Meet.
Per això, el millor és canviar al vostre ordinador si necessiteu fer servir Jamboard de Google i concedir accés d'edició a tothom. Si no, podeu utilitzar la funció de pantalla compartida del vostre dispositiu i fer servir l'aplicació Jamboard o qualsevol altra eina de tercers com a pissarra. Podeu descarregar diferents aplicacions de la vostra App Store que tinguin una eina de pissarra com ara Miro, Microsoft Whiteboard, etc.
Hem basat els passos següents a l'aplicació Microsoft Whiteboard perquè és una de les opcions més senzilles d'utilitzar, però podeu utilitzar qualsevol programari que us convingui.
- Navegueu a l'App Store i descarregueu l'aplicació Microsoft Whiteboard.

- Inicia una trucada de grup a la teva aplicació Google Meet.

- Toqueu els tres punts verticals de la part inferior dreta de la pantalla.

- Toqueu l'opció "Comparteix pantalla" del menú.

- Seleccioneu "Comença a compartir" per confirmar.

- Ara esteu compartint la vostra pantalla amb tothom a la reunió. Navegueu a la pàgina d'inici del vostre iPhone i inicieu l'aplicació Microsoft Whiteboard.
- Tothom a la reunió podrà veure la pissarra.
Ara pots anotar les teves idees, escriure notes o visualitzar dades durant el teu Google Meet perquè tothom les vegi. Malauradament, altres no podran editar el fitxer ja que ets l'únic que hi té accés.
Com utilitzar una pissarra blanca a Google Meet en un dispositiu Android
Si sou un usuari d'Android i voleu iniciar un Jamboard durant el vostre Google Meet, no ho podeu fer directament des de l'aplicació. Encara no hi ha cap actualització que permeti als usuaris de telèfons intel·ligents crear pissarres durant les reunions. Si proveu d'obrir Google Meet des del vostre navegador, se us redirigirà a l'aplicació Meet.
Tanmateix, hi ha una solució alternativa. Podeu utilitzar eines de pissarra de tercers i compartir la pantalla del vostre dispositiu Android perquè la vegin els participants de Meet. Aquesta opció funciona molt bé si sou l'únic que necessita accés d'edició a la pissarra. Si necessiteu que altres persones també participin, haureu de canviar al vostre ordinador.
Algunes aplicacions populars de pissarra per als usuaris d'Android inclouen Miro, WhiteBoard i Microsoft Whiteboard. Hem utilitzat el de Microsoft per a l'exemple següent, però podeu descarregar qualsevol aplicació que us resulti més convenient.
- Aneu a Play Store i baixeu l'aplicació Microsoft Whiteboard.
- Inicia una trucada de grup a l'aplicació Google Meet.

- Toqueu els tres punts verticals de la part inferior dreta de la pantalla.

- Seleccioneu "Comparteix pantalla" al menú.

- Toqueu "Iniciar emissió" per confirmar.

- Ara esteu compartint la vostra pantalla amb tots els participants de la reunió. Aneu a la pàgina d'inici del vostre dispositiu Android i inicieu l'aplicació Whiteboard.
- Tothom a la reunió podrà veure la pissarra, però no tindran privilegis d'edició.
Feu que la pluja d'idees sigui més eficient a Google Meet
Les pissarres blanques poden salvar vides reals quan es tracta d'anotar idees durant les reunions. La seva facilitat d'ús garanteix que tothom comparteixi les seves idees a l'instant. Afortunadament, Google Meet té una eina de pissarra blanca dedicada, Jamboard, per a aquest propòsit. Per treure el màxim profit de les seves funcions, el millor és dur a terme el vostre Google Meet a l'ordinador.
Amb sort, aquest article us ha ajudat a augmentar la productivitat del vostre proper esdeveniment amb una gran eina de pissarra. Si teniu alguna pregunta relacionada amb el tema, deixeu-nos un comentari a continuació.