Els amfitrions de Google Meet han d'estar presents durant les reunions perquè tenen control sobre les funcions essencials. Potser heu creat un Meet per a algú i no sou vosaltres qui l'acolliu. Si és així, pot ser aconsellable transferir la propietat a la persona responsable. Però, com ho fas exactament?
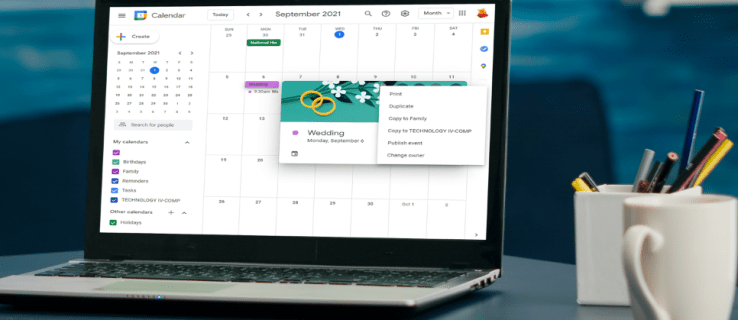
Aquest article intentarà respondre les vostres preguntes sobre el procés. Explicarem els passos detallats sobre com canviar l'amfitrió de Google Meet en un dispositiu PC, Android i iPhone. Com a avantatge, també aprendràs a ajustar la configuració del professor a Google Classroom.
Com canviar l'amfitrió de Google Meet en un ordinador
Google Meet permet als professors regular com s'utilitzen les funcions durant un esdeveniment. Els propietaris de reunions tenen més control sobre quan els assistents poden unir-se a reunions, poden bloquejar la compartició de pantalla o els xats i molt més. Tots els controls de l'amfitrió es troben sota la icona de l'escut amb un pany. Els propietaris de la reunió poden activar o desactivar diferents funcions al llarg de la reunió.
Potser estàs creant una reunió per a un grup de persones, però no seràs el responsable de l'esdeveniment en si. En aquest cas, el millor és assignar la propietat a una persona que assistirà o dirigirà la reunió, perquè pugui modificar la configuració segons sigui necessari.
Tingueu en compte que només una persona amb un compte de Google existent pot ser amfitrió de Google Meet. A més, el canvi de la propietat de la reunió només es pot fer si la reunió està programada a Google Calendar.
A continuació s'explica com fer que una altra persona sigui propietari d'una trobada:
- Obriu Google Calendar i feu clic al nom de l'esdeveniment de la graella.

- Toqueu els tres punts horitzontals (Més) i desplaceu-vos fins a la part inferior del menú desplegable.

- Feu clic a "Canvia el propietari".

- Introduïu els detalls d'una persona que voleu fer d'amfitrió. Hauríeu d'escriure el seu nom i correu electrònic.

- Toqueu el seu nom a la llista de participants per seleccionar-los.

- Seleccioneu "Canvia el propietari".

Tingueu en compte que han d'acceptar la transferència fent clic a un enllaç del seu correu electrònic. Seràs l'amfitrió fins que ho facin.
Com canviar l'amfitrió a Google Meet a l'aplicació per a iPhone
Si esteu fent un Google Meet amb el vostre iPhone, podeu canviar l'amfitrió seguint els passos següents:
- Inicieu l'aplicació Google Calendar al vostre iPhone i localitzeu l'esdeveniment.
- Toqueu-lo per obrir informació sobre ell.
- Toqueu els tres punts horitzontals i aneu a la part inferior del menú.
- Seleccioneu "Canvia el propietari".
- Introduïu el nom i l'adreça de correu electrònic d'una persona que voleu convertir en amfitrió.
- A la llista, toqueu el seu nom.
- Seleccioneu "Canvia el propietari".
- La persona rebrà una invitació de propietat. Un cop ho acceptin, ja no seràs l'amfitrió d'aquest Google Meet.
Tingueu en compte que l'amfitrió de Google Meet ha de tenir un compte de Google.
Com canviar l'amfitrió a Google Meet a l'aplicació per a Android
La realització d'un esdeveniment de Google Meet amb èxit és impossible sense un amfitrió. Si no participaràs en l'esdeveniment que has creat, el millor és canviar l'amfitrió abans que comenci la reunió. Seguiu els passos següents per fer-ho al vostre dispositiu Android:
- Inicieu Google Calendar i localitzeu l'esdeveniment de Google Meet.
- Toqueu-lo i, a continuació, seleccioneu els tres punts horitzontals.
- Desplaceu-vos cap avall pel menú i toqueu "Canvia el propietari".
- Escriviu el nom i l'adreça de correu electrònic de la persona que voleu fer d'amfitrió.
- Toca "Canvia el propietari".
- La persona rebrà una invitació per correu electrònic. Un cop acceptin, ja no seràs l'amfitrió de Meet.
Com canviar l'amfitrió a Google Meet Classroom?
Pots transferir la propietat de la classe a una altra persona i convertir-la en professor principal a Google Classroom. A continuació s'explica com fer-ho:
- Visiteu classroom.google.com.
- Aneu a la classe per a la qual voleu canviar de professor de primària.

- Aneu a "Persones" i feu clic als tres punts al costat del nou professor de primària.

- Feu clic a "Fes propietari de la classe".

- Seleccioneu "Convida".

Ara rebran una invitació de propietat de la classe per correu electrònic. Un cop ho confirmin, ja no estaràs al capdavant d'aquesta classe i el nou professor de primària serà el propietari de tot el material de la classe. Això inclou carpetes de Google Drive, materials de carpetes de plantilles de classe i el treball de l'estudiant.
Després que el nou professor accepti la invitació, et convertiràs en el coprofessor. Aneu amb compte de no suprimir el vostre compte de professor principal abans de transferir la propietat de la classe. Si ho feu, és possible que algunes funcions de classe no funcionin.
Preguntes freqüents addicionals
Podeu tenir més d'un amfitrió en un Google Meet?
A partir del juny de 2021, una nova actualització de Google Meet permet afegir coamfitrions. Aquesta característica tan esperada per fi ha arribat i la plataforma ja està preparada per a un nou curs escolar. A més dels professors, els assistents també poden organitzar la reunió i compartir gairebé els mateixos privilegis.
La funció es pot activar ajustant l'anomenada opció de gestió de l'amfitrió. Un cop activada la gestió d'amfitrions, alguns amfitrions de l'espai de treball poden afegir fins a 25 coamfitrions a un Google Meet. Aquests espais de treball inclouen edicions Business Standard, Business Plus, Essentials, Enterprise essentials, Enterprise Standard, Enterprise Plus i Workspace for education.
Podeu activar la gestió de l'amfitrió mentre sou a la reunió i una persona es pot convertir en co-amfitrió un cop entri a l'esdeveniment. A més, no podeu designar una persona com a co-amfitrió mentre es trobi a una sala de reunions. Han de tornar a la sala principal per obtenir privilegis d'allotjament.
A continuació s'explica com activar la gestió de l'amfitrió en un ordinador:
1. Uneix-te a una reunió i fes clic a "Seguretat de reunions".
2. Apareixerà un panell lateral. Activeu l'opció "Gestió de l'amfitrió".
3. Podeu desactivar-lo tornant a canviar.
Per afegir un co-amfitrió, seguiu els passos següents en un ordinador:
1. Mentre sou a una reunió, feu clic a la icona "Mostra a tothom" a la part inferior dreta.
2. Cerqueu una persona a la qual vulgueu assignar tasques de co-amfitrió de la llista de participants.
3. Feu clic als tres punts verticals al costat del seu nom.
4. Trieu "Concediu controls d'amfitrió".
5. Ara veuran la icona de seguretat de la reunió a la part inferior de la pantalla.
Si voleu activar la gestió de l'amfitrió als vostres dispositius Android i iPhone, seguiu els passos següents:
1. Durant una reunió, toqueu els tres punts verticals (Menú).
2. Aneu a "Seguretat de reunions" i activeu la gestió de l'amfitrió.
Per afegir o eliminar un co-amfitrió mitjançant el vostre dispositiu Android o iPhone, feu el següent:
1. Toqueu la pantalla d'una reunió.
2. Toqueu el nom de la reunió a la cantonada superior esquerra.
3. Cerqueu una persona que vulgueu fer de co-amfitrió a la pestanya "Persones".
4. Toqueu els tres punts verticals al costat del seu nom i seleccioneu "Afegeix com a co-amfitrió".
Nota: En el moment d'escriure aquest escrit (agost de 2021), la funció de gestió de l'amfitrió encara no s'ha implementat a tots els comptes. S'espera que ho faci aviat, però.
S'ha explicat el canvi d'amfitrió de Google Meet
Els amfitrions de Google Meet tenen un control total sobre qui té accés a una reunió i moltes altres funcions. Per aquest motiu, és important que siguin designats amfitrions abans de l'inici de la sessió. La manera més segura de canviar un amfitrió és ajustar la configuració del calendari de Google on està programat l'esdeveniment.
Aquest article us ha donat instruccions detallades sobre com canviar els amfitrions a Google Meet en dispositius PC, Android i iPhone. Si teniu cap pregunta sobre el procés, no dubteu a deixar-nos un comentari a continuació.



















