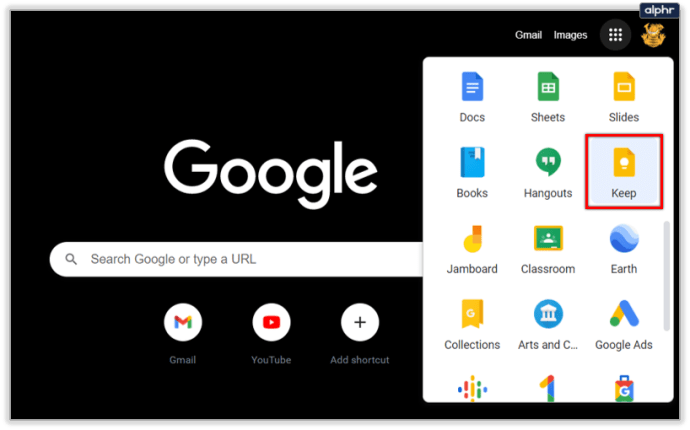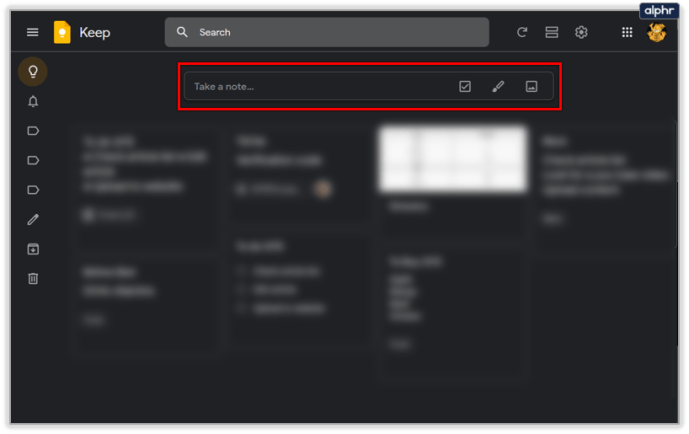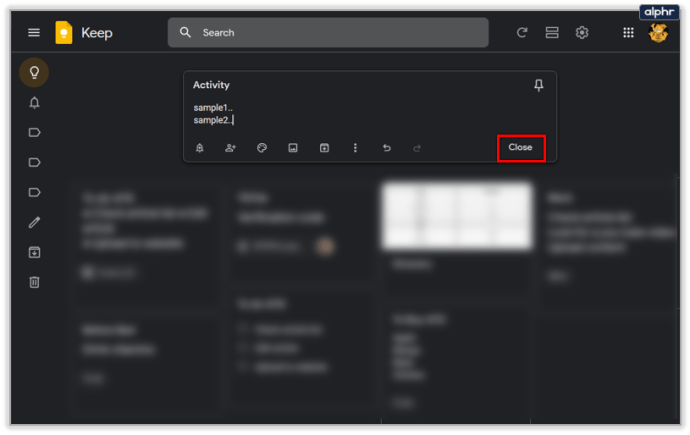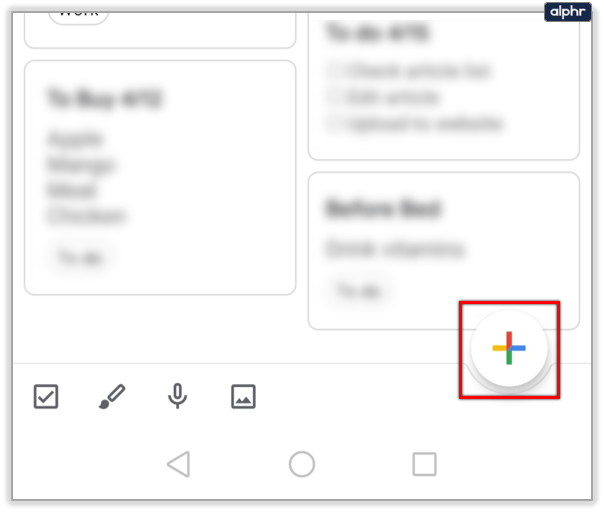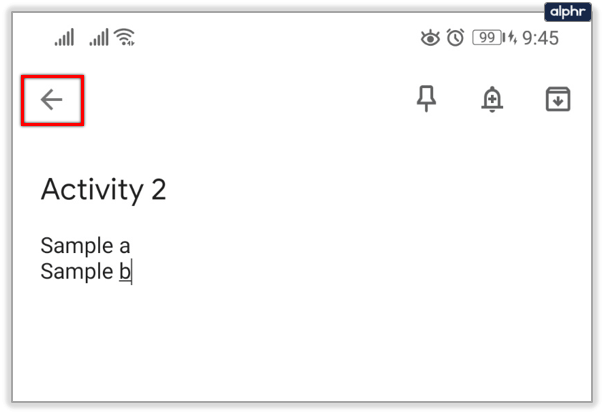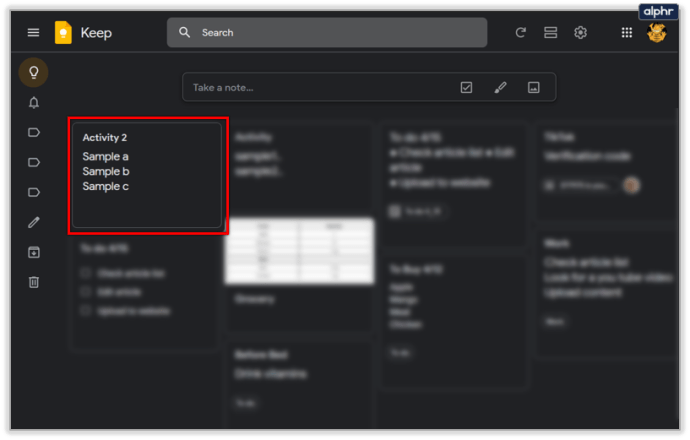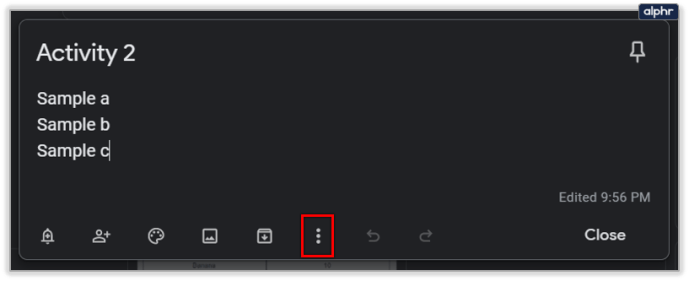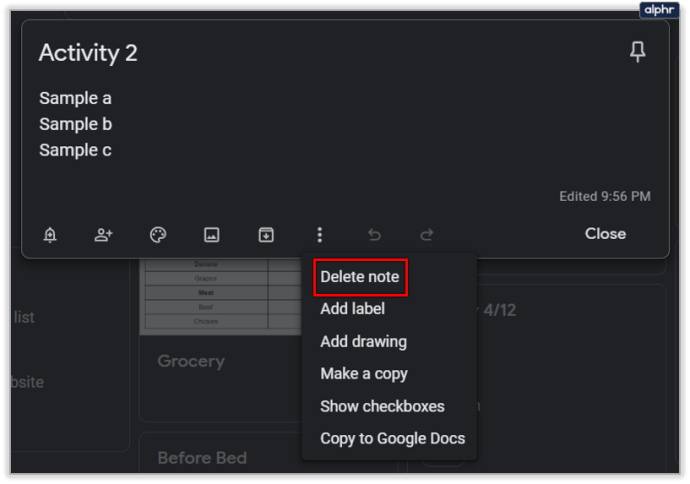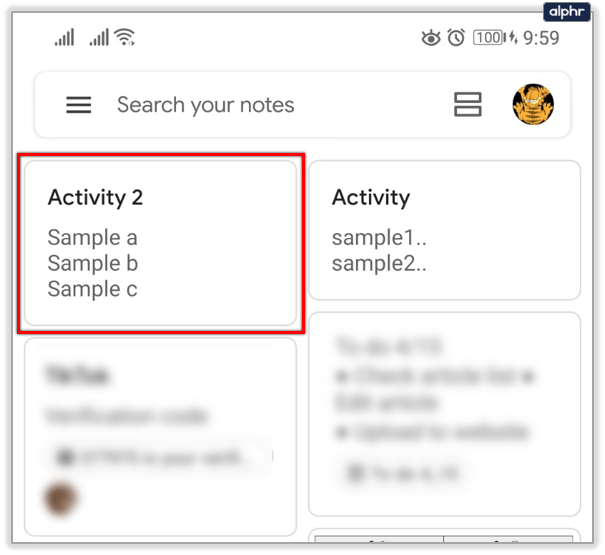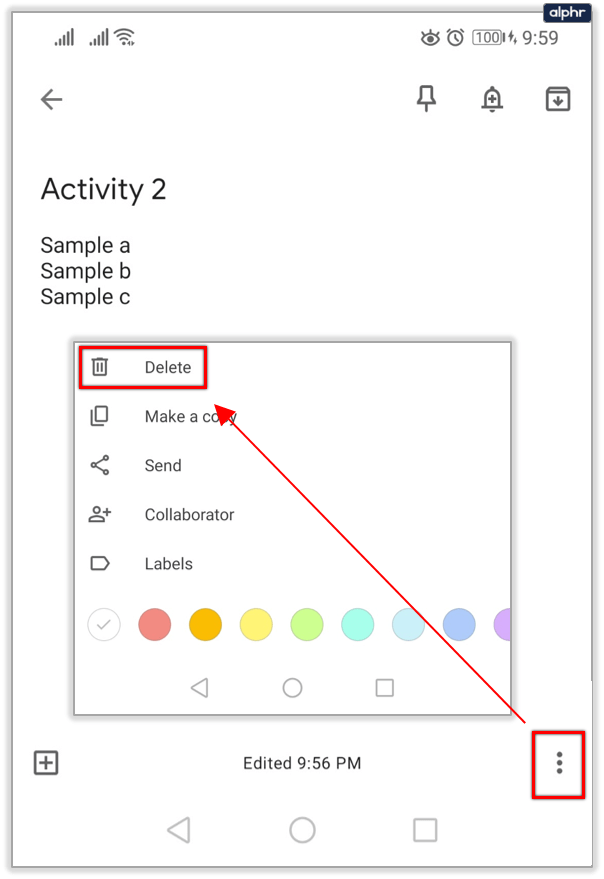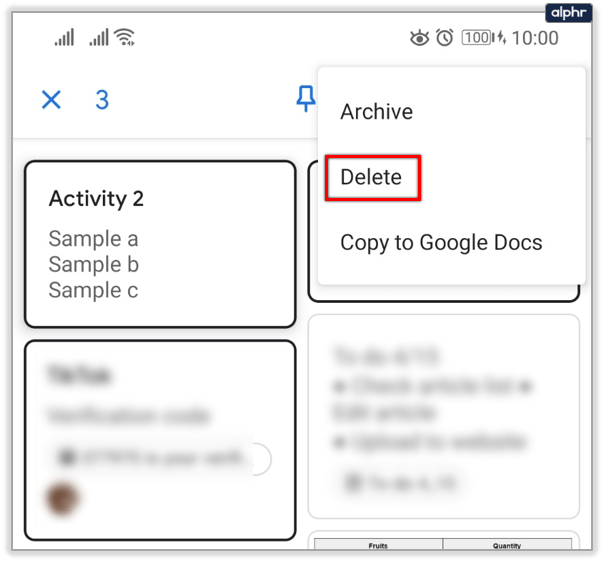Quan escriviu notes a Google Keep, sovint cal que les editeu. Tant si es tracta d'una errada ortogràfica com d'un canvi d'enfocament, una sola nota de Google Keep pot passar per diverses revisions.

Però hi ha alguna manera de veure l'historial d'edició d'alguna manera? La resposta és sí. Pots veure quan es va editar la teva nota per darrera vegada, però no el seu contingut anterior.
Creació d'una nota de Google Keep
Per entendre com funciona l'historial d'edició a Google Keep, primer és millor cobrir alguns aspectes bàsics de la presa de notes. Com és la creació i l'edició de notes a Google Keep? Us mostrarem com fer una nota tant al portal web com a l'aplicació Google Keep per a iOS i Android. Aquests són els passos a seguir per a l'aplicació web:
- Inicieu la sessió al vostre compte de Google i obriu Google Keep.
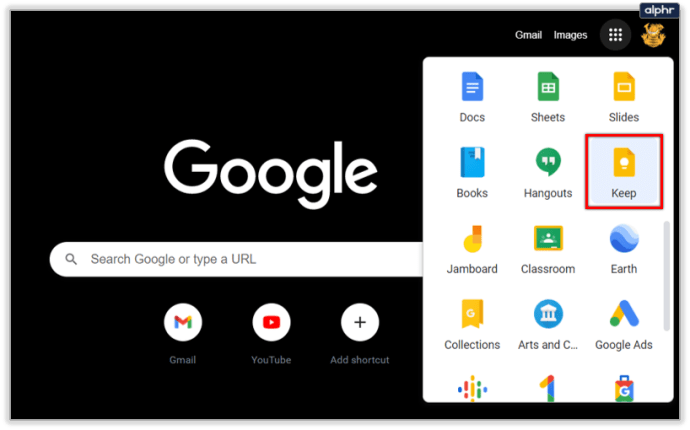
- A la part superior de la pantalla, feu clic a l'espai rectangular on diu "Preneu una nota..."
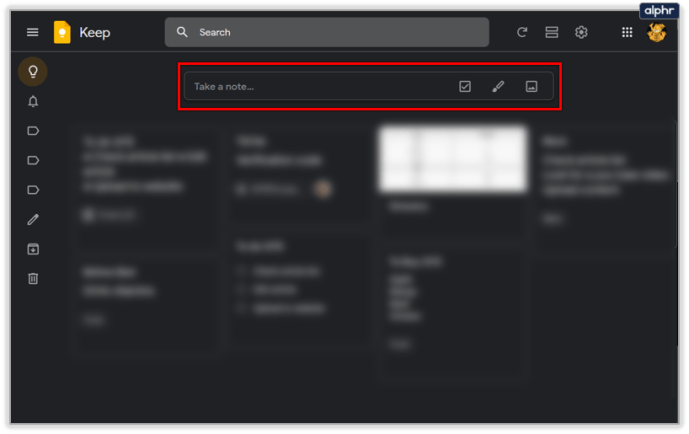
- Un cop ho feu, l'espai rectangle s'ampliarà i podeu començar a escriure la vostra nota.

- Quan hàgiu acabat, feu clic a "Tancar" a la part inferior dreta.
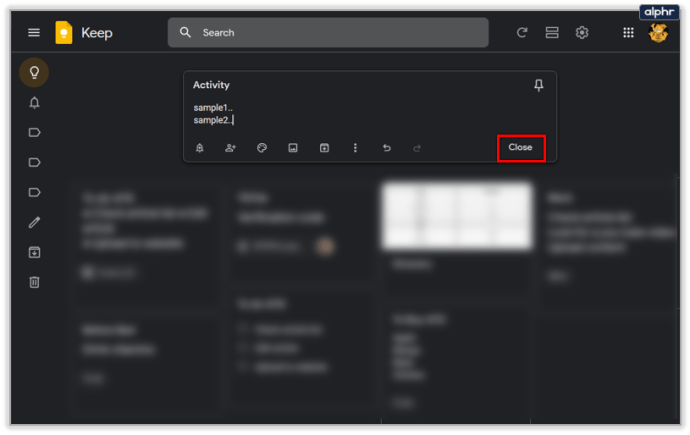
La nota apareixerà automàticament a la vista de quadrícula o de llista, depenent del que hàgiu seleccionat a la vostra configuració.
Si utilitzeu el vostre dispositiu mòbil per crear notes de Google Keep, quedarà així:
- Inicieu l'aplicació Google Keep.

- Seleccioneu "Crea" o la icona "Més" i escriviu la vostra nota.
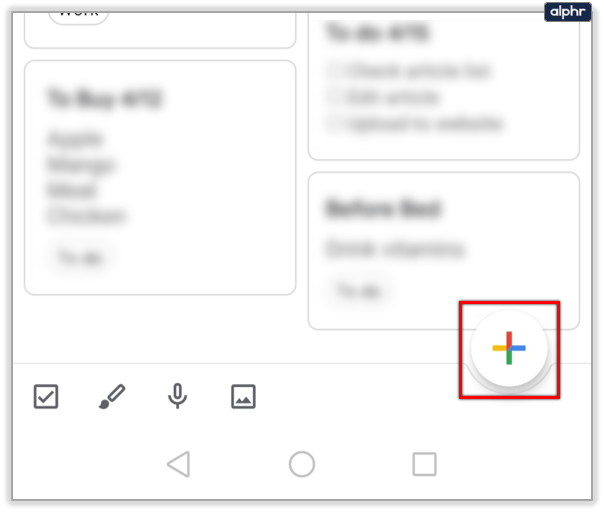
- Quan hagis acabat, selecciona "Enrere".
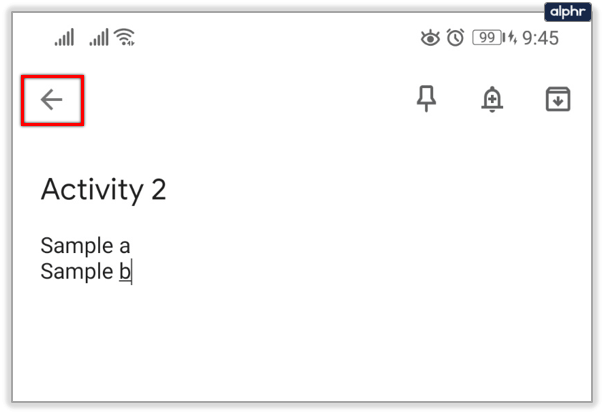
La vostra nota nova s'afegirà immediatament a la llista i podreu desplaçar-vos-hi i editar-les en qualsevol moment.
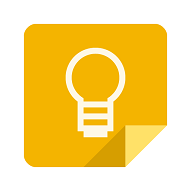
Editant una nota de Google Keep
Com podeu veure, crear una nota de Google Keep és bastant senzill. I la bona notícia és que un cop creada, una nota de Google Keep no està escrita en pedra. Quan necessiteu editar-lo, només heu de fer-hi clic o tocar-hi de nou i canviar-lo pel que vulgueu.
Tant a l'aplicació web com a l'aplicació mòbil, podeu afegir etiquetes, colors o caselles de selecció quan necessiteu transformar la vostra nota en una llista.
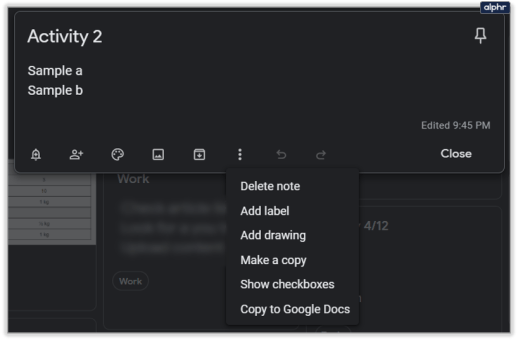
La barra d'eines d'edició apareixerà a sota de la nota inicial un cop hi feu clic. També podreu afegir un recordatori a la vostra nota quan sigui necessari. I fins i tot etiqueta algú com a "Col·laborador" si ho necessita veure.
Visualització de l'historial d'edició a Google Keep
Hem tractat la creació i edició de notes, ara vegem què us permet fer un seguiment de Google Keep en termes de canvis. La veritat és que no és gaire, però encara tindreu informació valuosa per agafar.
Quan feu clic a qualsevol nota a Google Keep, potser voldreu parar atenció a l'extrem inferior dret de la nota. Això mostra la informació sobre quan es va editar la nota per darrera vegada.
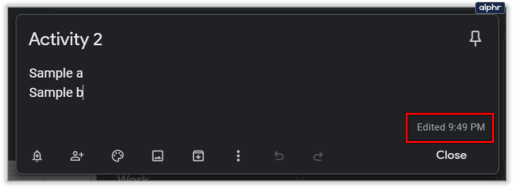
Si passeu el cursor per sobre del "Editat”, obtindreu la informació sobre quan es va crear la versió original de la nota juntament amb el segell de data o hora.

Malauradament, no podreu veure cap edició anterior. Per tant, independentment de quantes modificacions hagi tingut una sola nota a Google Keep, només veureu l'última.
Com arxivar o suprimir les notes de Google Keep?
Quan heu editat una nota a Google Keep massa vegades, sembla que seria millor tornar a començar? Per descomptat, tots hi hem estat i, afortunadament, Google Keep facilita l'eliminació d'una nota i començar de nou. A continuació s'explica com ho feu a l'aplicació web Google Keep:
- Feu clic a la nota en qüestió.
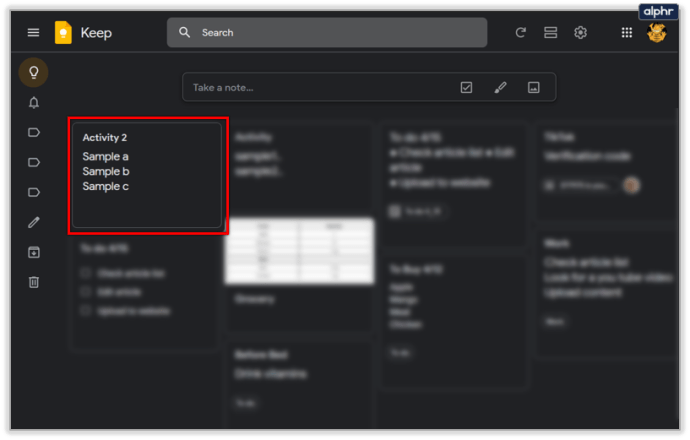
- Seleccioneu els tres punts verticals de la barra d'eines.
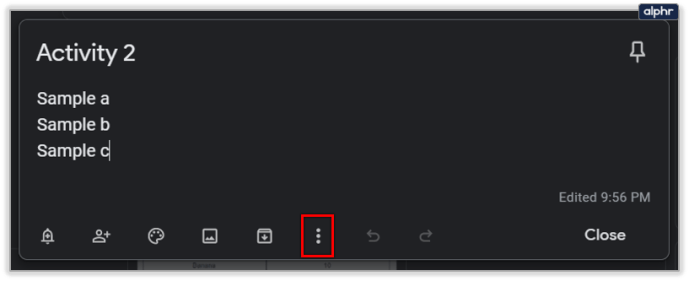
- Al menú desplegable, seleccioneu "Suprimeix la nota".
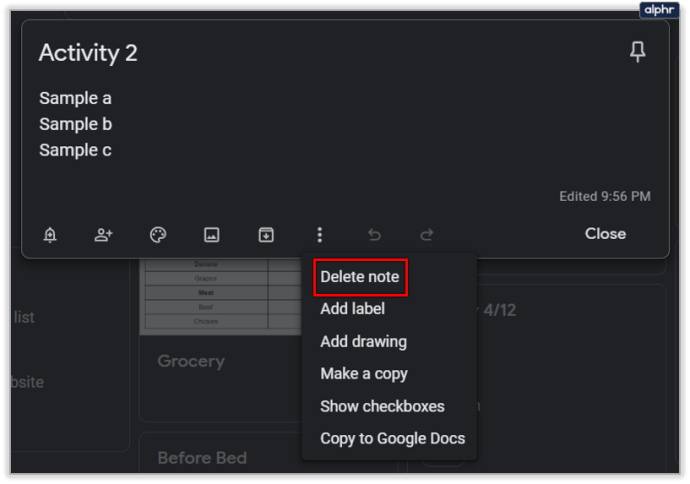
Al dispositiu mòbil, seguiu aquests passos:
- Inicieu l'aplicació i toqueu la nota que voleu suprimir.
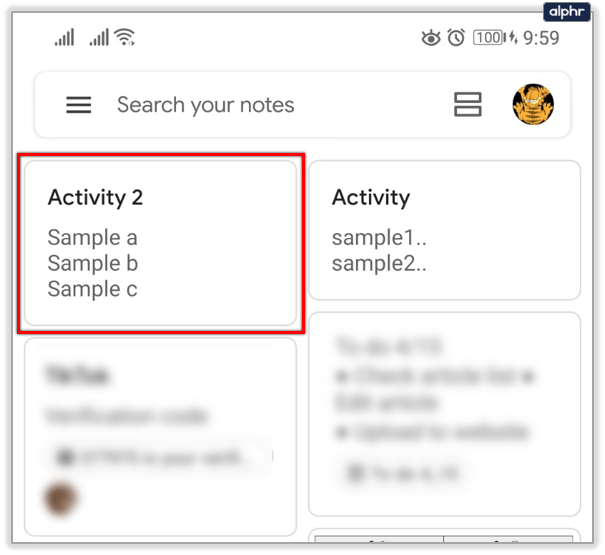
- Feu clic als tres punts verticals i, a continuació, seleccioneu "Suprimeix".
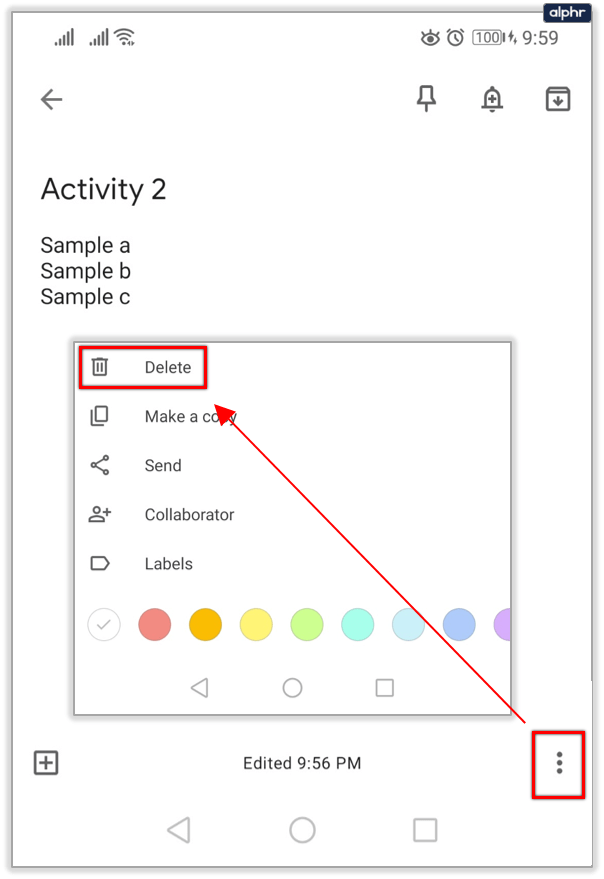
- Si voleu suprimir més d'una nota alhora, manteniu premuda cadascuna.
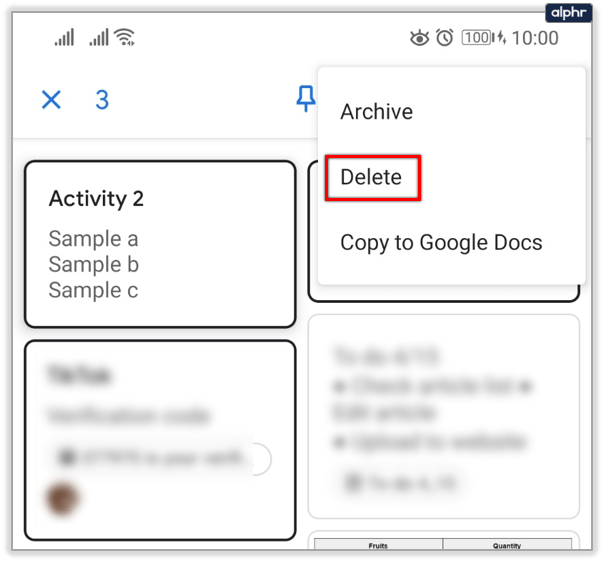
És important recordar que Google Keep us permet canviar d'opinió sobre les notes que suprimiu. Però no indefinidament, només durant una setmana. Un cop les vostres notes s'han mogut a la carpeta "Paperera", podeu tornar enrere, fer clic a qualsevol d'elles i seleccionar "Restaurar".

Arxivar les notes és similar, però en lloc d'esborrar-les, només les emmagatzema permanentment. Google Keep té una carpeta "Arxiu" de manera predeterminada, i aquí és on podeu enviar totes les notes, recordatoris i llistes que ja no necessiteu veure, però que voleu mantenir un historial a l'aplicació.

Coneix el teu historial d'edició de Google Keep
Si voleu que Google faci aquesta funció més destacada i mostri l'historial complet de totes les revisions, l'únic que podeu fer és enviar comentaris des de l'aplicació Google Keep.
De moment, només podem veure quan va ser l'última edició i quan es va crear la nota. Per a alguns usuaris, això és més que suficient, sobretot tenint en compte que Google Keep té algunes limitacions pel que fa al format i la personalització.
Voleu editar l'historial complet a Google Keep? Feu-nos-ho saber a la secció de comentaris a continuació.