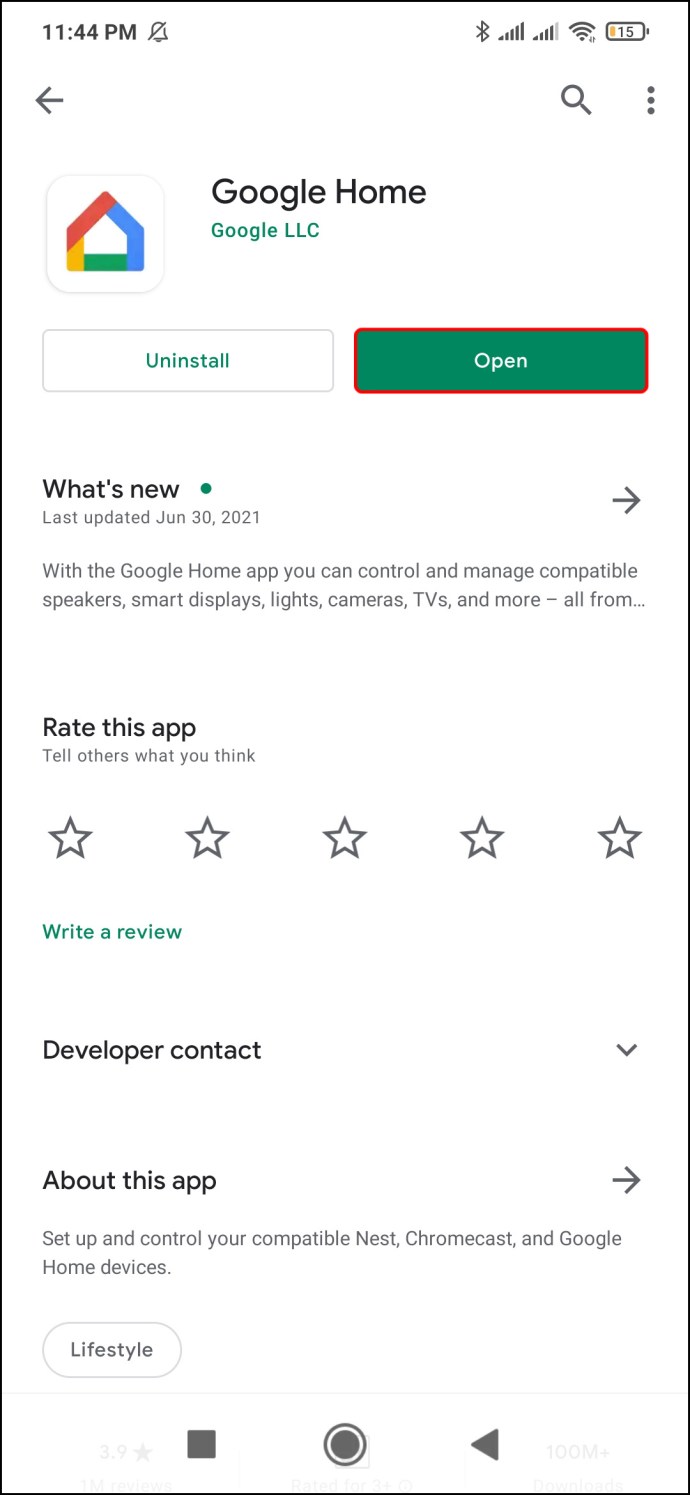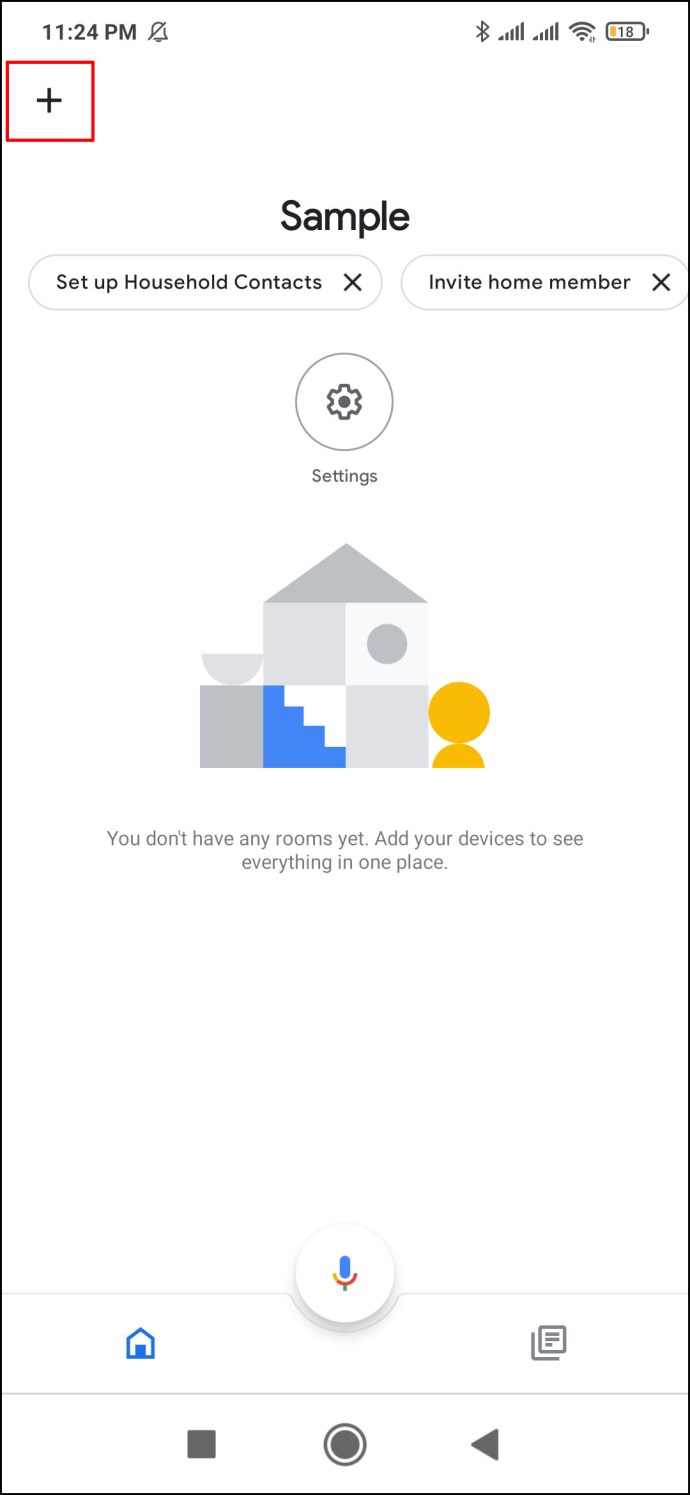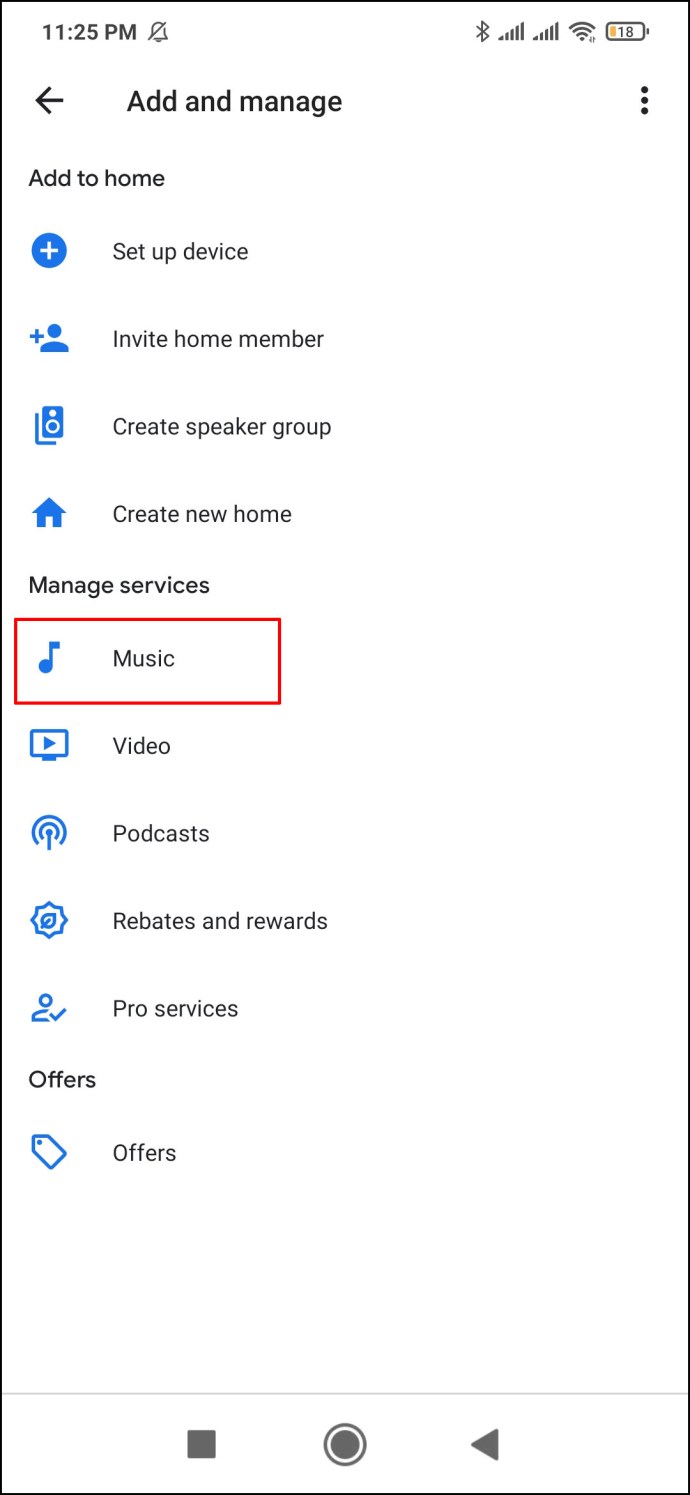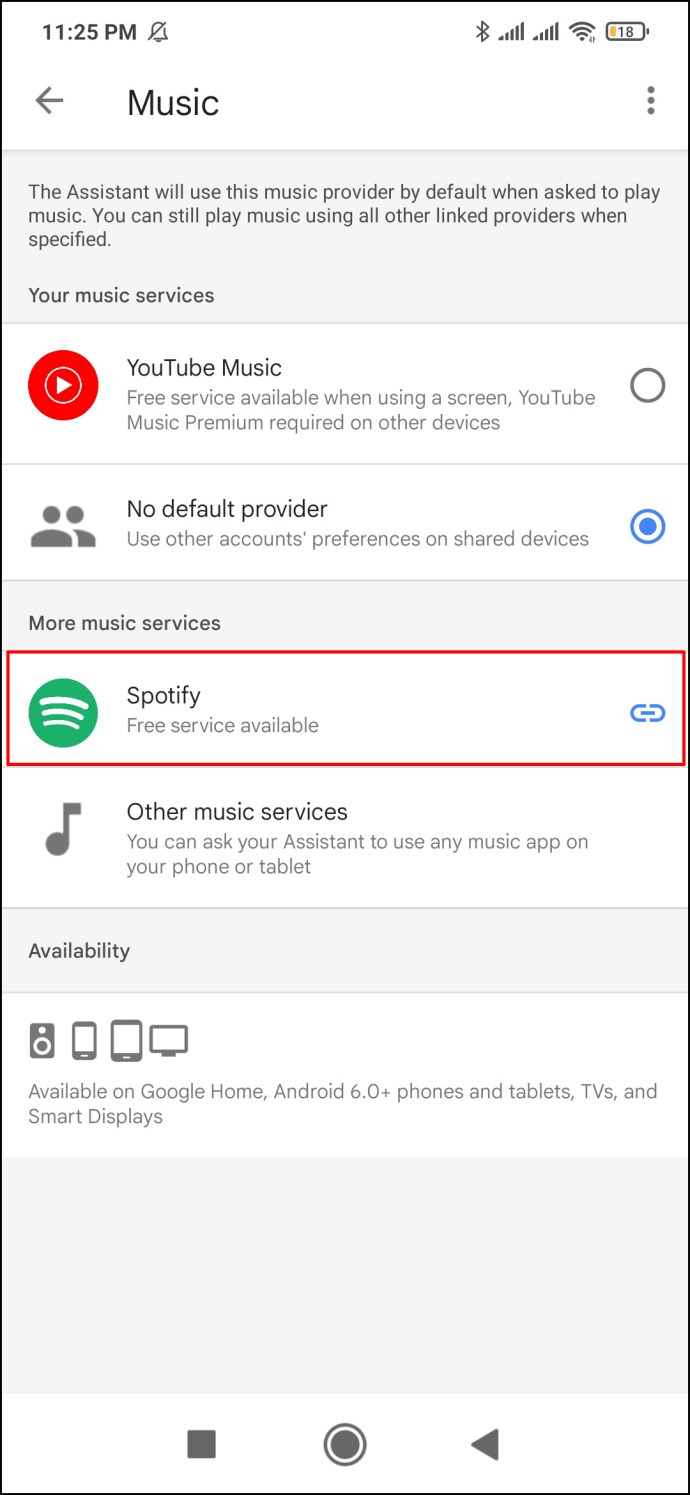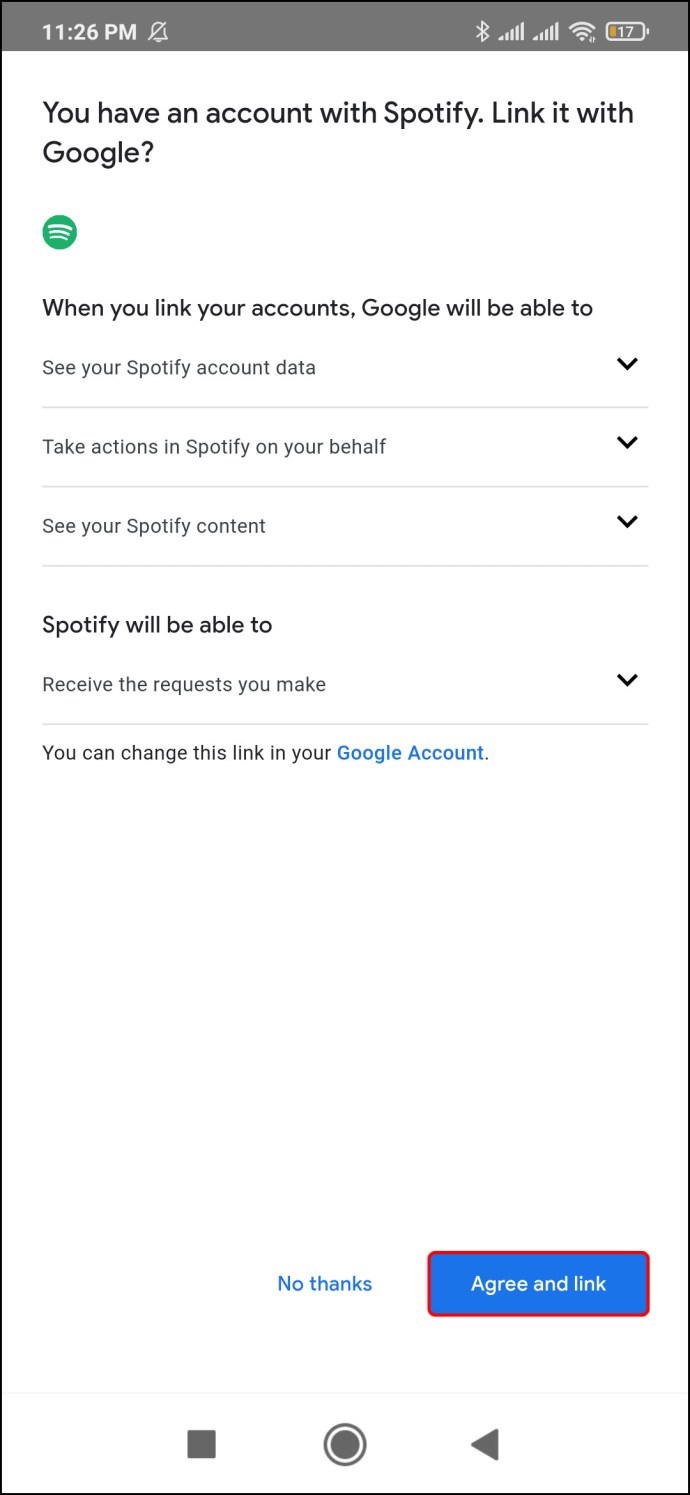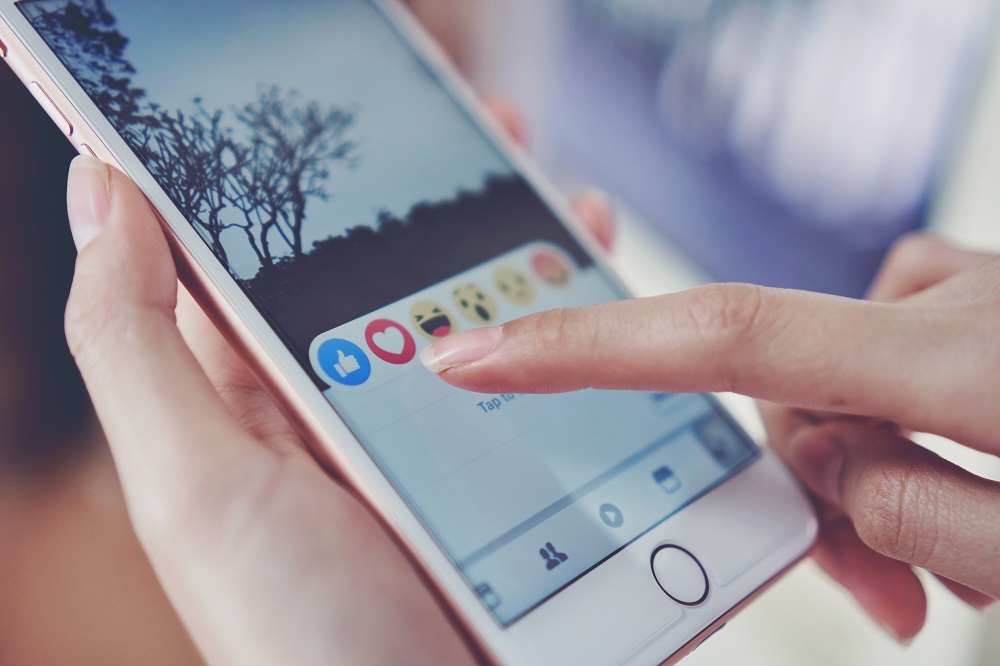Si no sou una persona matinal, hi ha una gran possibilitat que no us agradi sentir l'alarma predeterminada del vostre dispositiu a primera hora del matí. Per a aquells que busquen una solució, Google Home us permet configurar la vostra cançó preferida com a alarma. I ho podeu fer amb només una ordre de veu.

Aquesta guia us mostrarà com configurar la música com a alarma a Google Home i evitar definitivament aquesta temuda alarma predeterminada. També repassarem altres opcions d'alarma de Google Home.
Com configurar la música com a alarma a Google Home
Google Home ofereix quatre tipus d'alarmes: alarmes generals, multimèdia, de caràcter i de sortida del sol. Tot i que podeu utilitzar la pantalla de Google Nest per configurar l'alarma, podeu configurar una cançó específica com a alarma a Google Home amb només una ordre de veu. Tanmateix, només podeu canviar l'alarma predeterminada general amb la pantalla de Google Nest.
En lloc de canviar l'alarma general, és molt més fàcil utilitzar una ordre de veu per afegir una alarma multimèdia. Pots triar qualsevol cançó que vulguis que sigui la teva alarma multimèdia a Google Home.
Primer, digueu "Ok Google" o "OK Google" per activar el dispositiu i, a continuació, utilitzeu aquesta ordre de veu: "Configura l'alarma multimèdia per a ". Per exemple: "Ok Google, preparat Desperta'm per Avicii alarma mediàtica per demà a les 8 del matí.
Hi ha moltes altres ordres que podeu utilitzar, depenent dels mitjans i de la freqüència de l'alarma. A part de les cançons, també podeu configurar una llista de reproducció, una banda, una emissora de ràdio, un gènere o qualsevol tipus de suport recurrent perquè sigui la vostra alarma. Aquestes són algunes de les ordres de veu que podeu utilitzar per configurar la música com a alarma en un dispositiu Google Home:
- "Ok Google, posa una alarma per al dilluns a les 7 del matí que sona Coldplay.”
- "Ok Google, configura una alarma de ràdio [nom de l'estació de ràdio] per demà a les 9 del matí".
- "Ok Google, configura una alarma de música jazz per a les 8:00 del dimarts".
- "Ok Google, configura una alarma multimèdia a les 7 del matí cada dia". A continuació, Google us demanarà quina cançó voleu reproduir en aquest moment. Pots respondre amb una cançó, àlbum, llista de reproducció o grup.
Tingueu en compte que els vostres altaveus de Google Home han d'estar connectats a la Wi-Fi quan feu servir l'ordre de veu. Actualment, la funció d'alarma multimèdia de Google Home està disponible en anglès, alemany, francès, espanyol i japonès a tots els altaveus de Google Home i a les pantalles de Google Nest.
Com desactivar l'alarma multimèdia a Google Home
Quan la teva cançó preferida et desperti o et recordi què has de fer, pots dir "Atura" per apagar l'alarma. Tanmateix, si espereu massa, potser haureu de dir: "Ok Google, atureu-vos". Si no dieu que l'alarma es posposa o l'atura, de manera predeterminada, continuarà sonant durant 10 minuts.
Una altra manera d'aturar l'alarma és simplement tocant el dispositiu. Si tens un Google Home de segona generació, toca la part superior del dispositiu per aturar l'alarma. Per aturar una alarma en un Google Nest Mini, toca el centre del dispositiu. D'altra banda, si teniu un Google Home de 1a generació, haureu de prémer i mantenir premut cada costat del dispositiu per aturar l'alarma.
Per apagar l'alarma en un Google Home Max, toqueu la línia de la part superior o dreta. Per a Google Nest Audio, toqueu el centre. I, finalment, si teniu una pantalla de Google Nest, toqueu "Aturar" a la pantalla.
Per posposar l'alarma multimèdia, digues "Posposa". També podeu configurar la freqüència amb què sonarà l'alarma. Pots fer-ho dient: "Posposa 10 minuts". Per cancel·lar una alarma existent, utilitzeu aquesta ordre de veu: "Cancel·la la meva alarma". Si teniu més d'una alarma, l'Assistent de Google us demanarà que especifiqueu quina alarma voleu cancel·lar. Simplement indiqueu l'hora i la data exactes de l'alarma en qüestió.
Com configurar Spotify Music com a alarma a Google Home
Si no teniu una subscripció a una plataforma de música, Google Home reproduirà automàticament música de la biblioteca de Google Play Music. Si tens YouTube Premium, el teu compte de Google Home es pot enllaçar a aquesta aplicació de música de manera predeterminada.
Pots enllaçar Google Home a Spotify, Deezer, Pandora o qualsevol altra plataforma de reproducció de música. Per configurar Spotify com a reproductor de música predeterminat per a l'alarma de Google Home, hauràs d'utilitzar l'aplicació Google Home. A continuació s'explica com fer-ho:
- Aneu a "Compte" a l'aplicació Google Home.
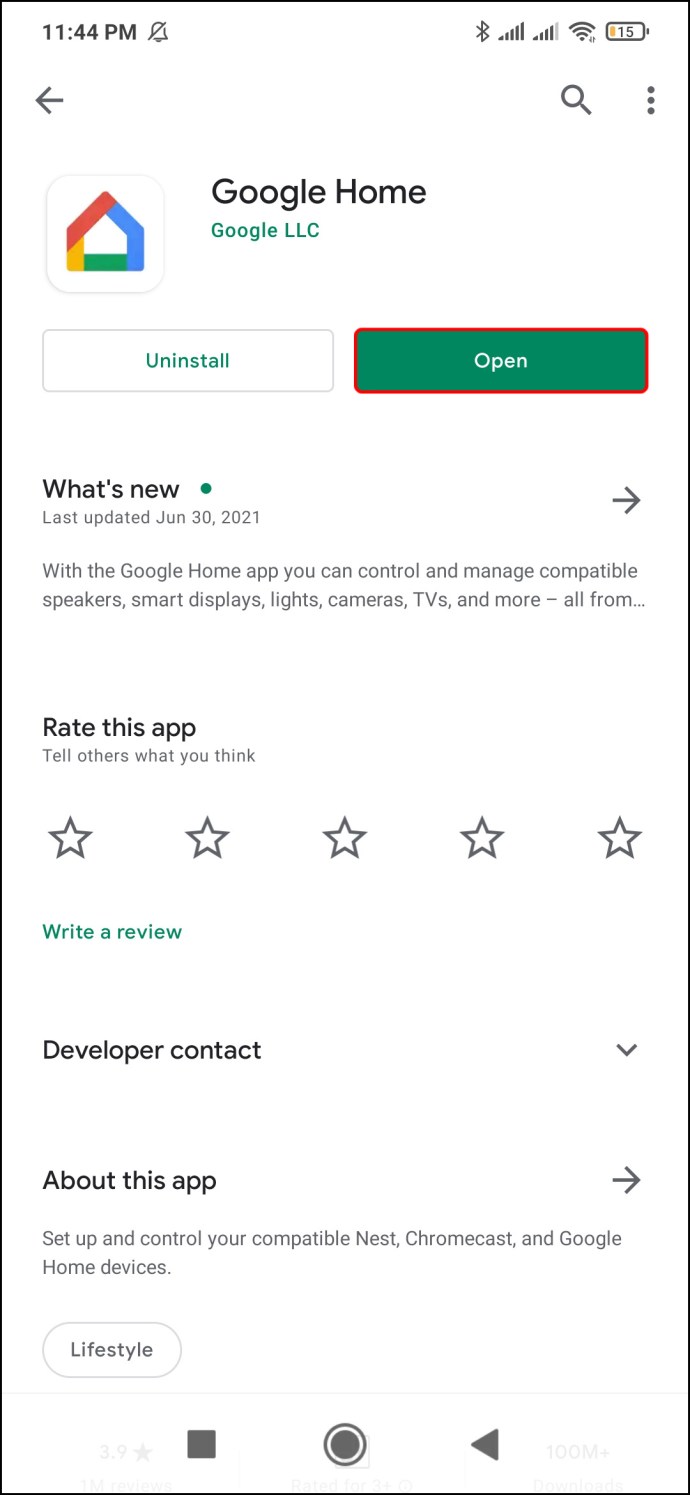
- Toqueu "Afegeix (+)" a la cantonada superior dreta de la pantalla.
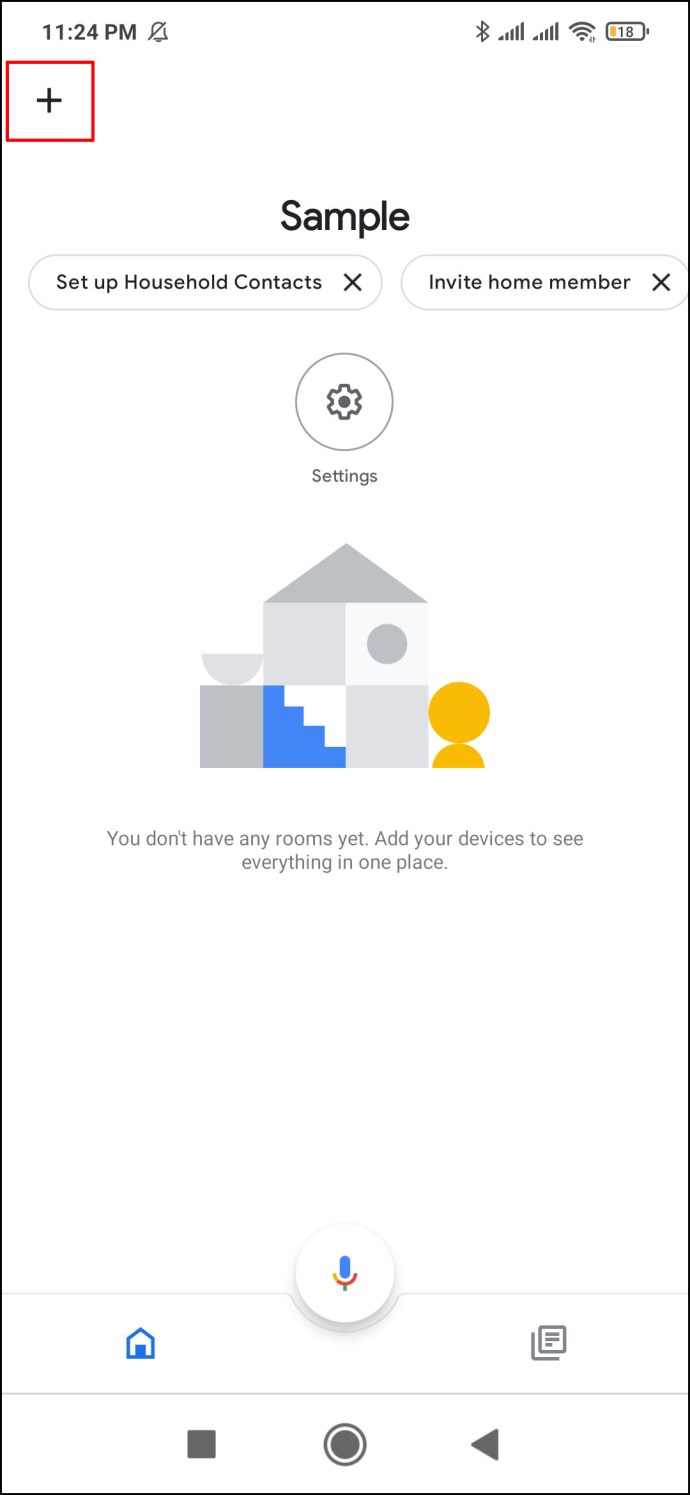
- Aneu a "Música i àudio".
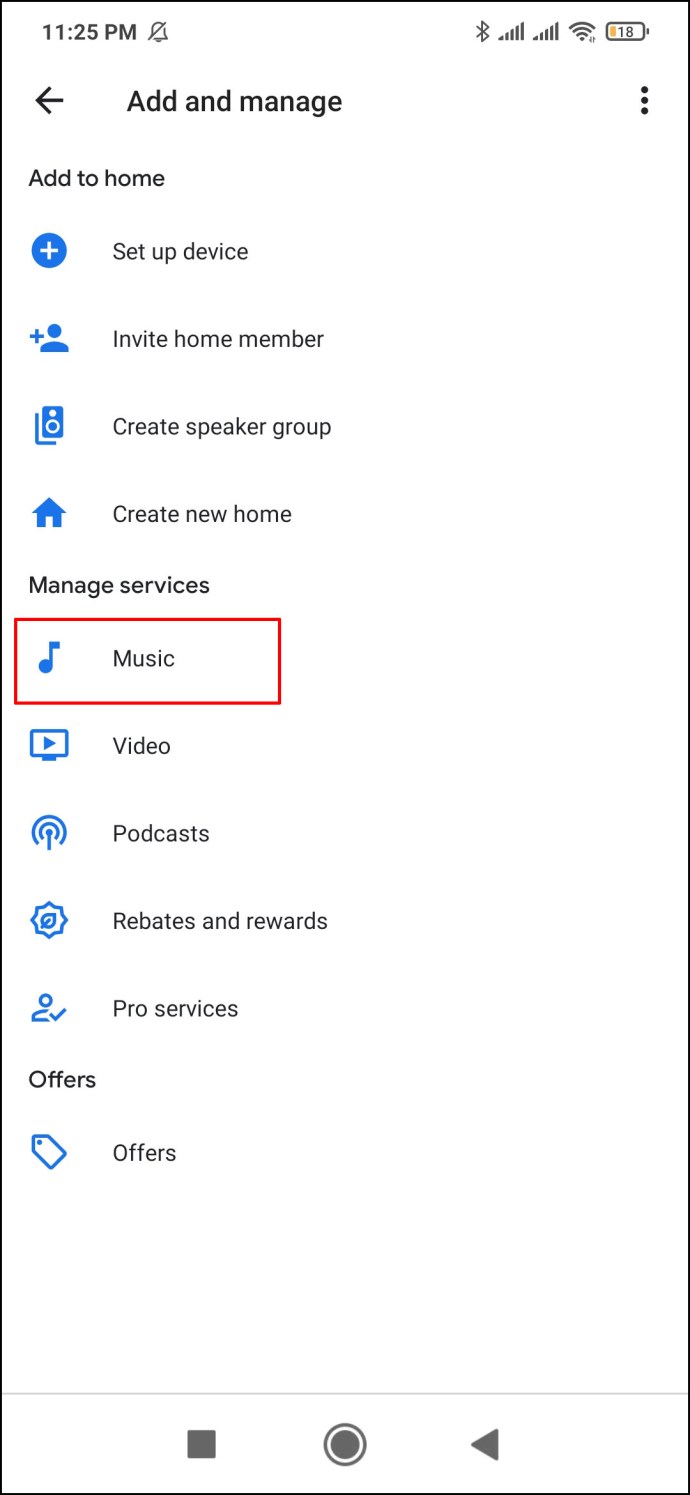
- Cerqueu "Spotify" a la llista.
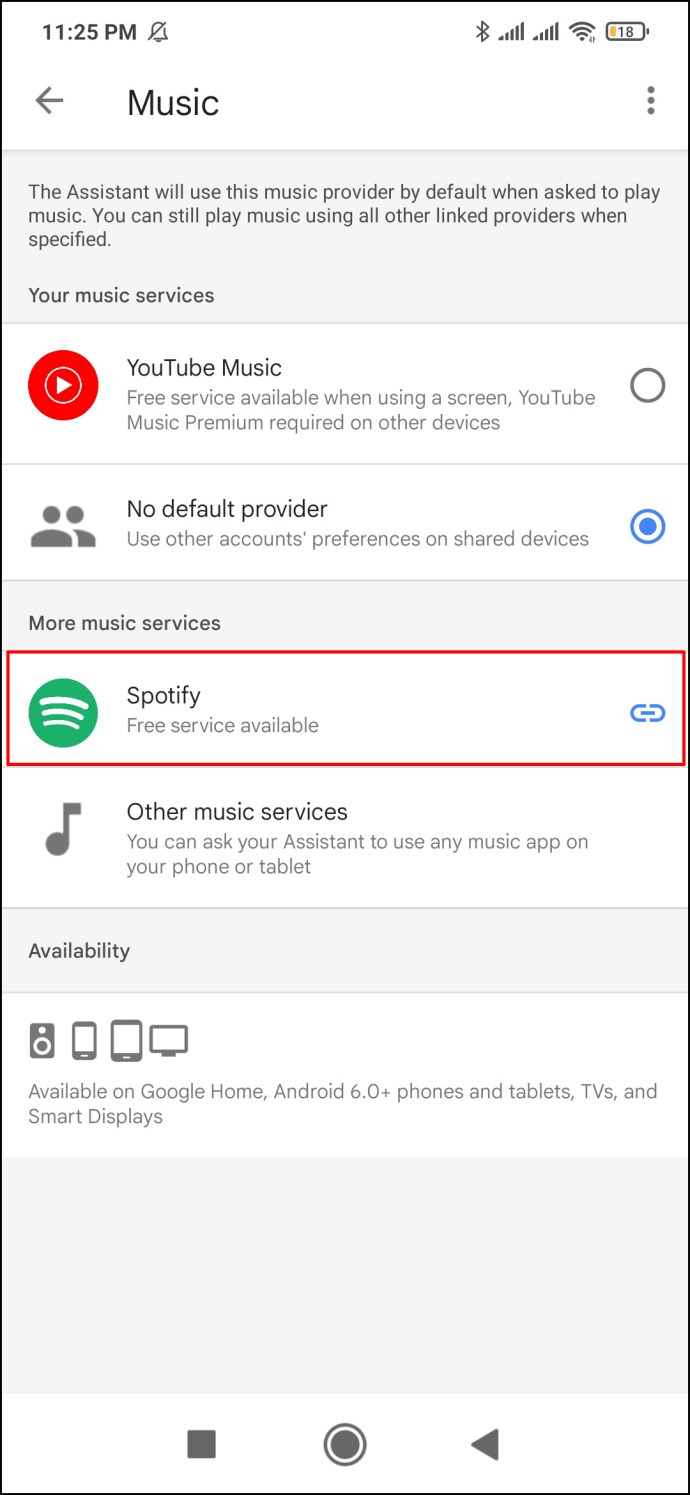
- Seleccioneu "Enllaça el compte".
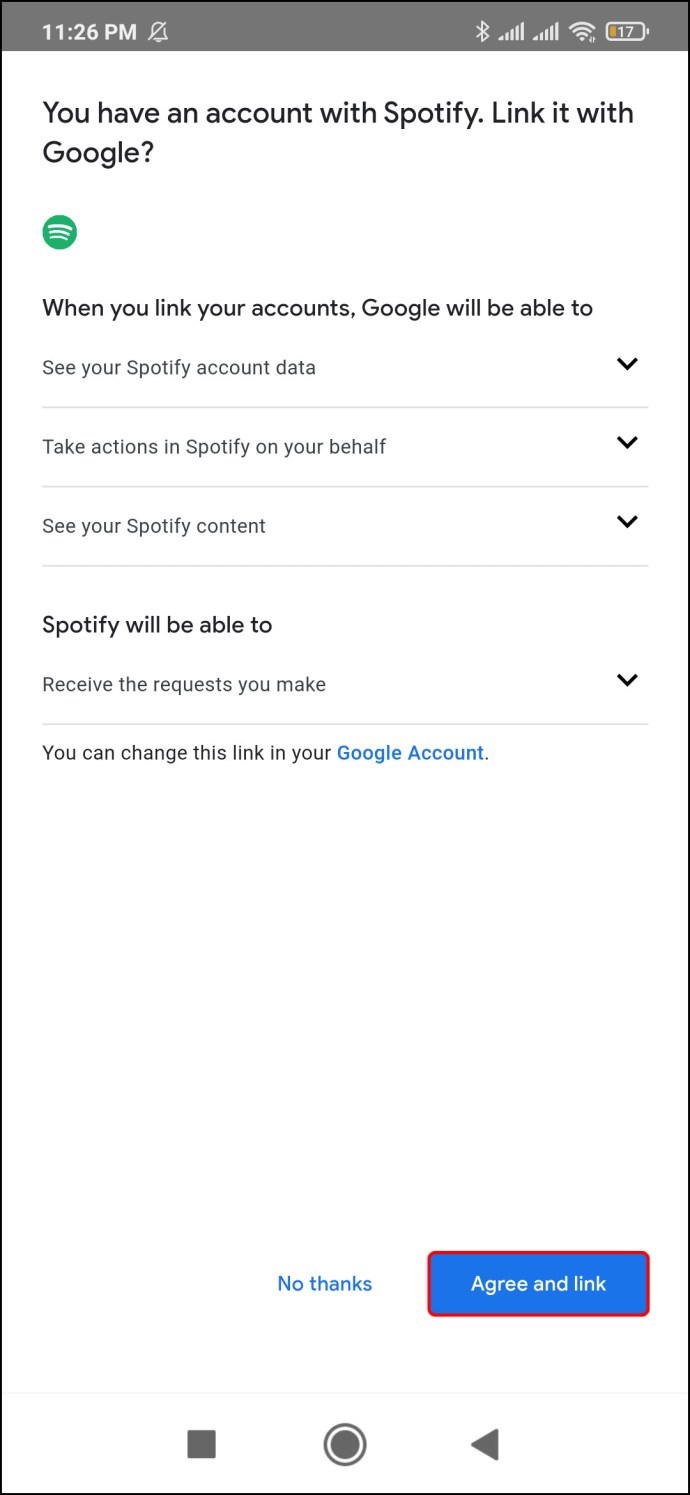
- Toqueu "Iniciar sessió a Spotify".
Nota: podeu utilitzar aquest mètode tant per a dispositius Android com per a iPhone.
Un cop inicieu sessió al vostre compte de Spotify, s'enllaçarà automàticament al vostre Google Home. Un cop Spotify sigui el vostre reproductor de música predeterminat, podeu triar configurar qualsevol llista de reproducció de la vostra biblioteca de Spotify com a alarma. També pots seleccionar un artista, grup o cançó de Spotify com a alarma preferida.
De manera convenient, no cal esmentar el nom del vostre servei de reproducció de música quan configureu l'alarma per a Google Home. Utilitzeu l'ordre de veu com ho faríeu normalment i Google Home extreu la cançó de la biblioteca de Spotify de manera predeterminada.
Si teniu Spotify Premium, també podeu utilitzar les seves funcions premium als altaveus de Google Home.
PMF addicionals
Com puc canviar el volum de l'alarma a Google Home?
Si vols canviar el volum de la teva alarma general a Google Home, hauràs d'utilitzar l'aplicació Google Home que havies instal·lat prèviament al teu telèfon o tauleta. Assegureu-vos que el vostre telèfon tingui una connexió Wi-Fi forta i que sigui la mateixa connexió a la qual està enllaçat el vostre altaveu de Google Home o Google Nest.
Un cop verifiqueu la connexió Wi-Fi, aquí teniu com ajustar el volum de l'alarma general:
1. Inicieu l'aplicació al vostre dispositiu mòbil.
2. Cerqueu el vostre altaveu de Google Home a la llista i toqueu-lo.
3. Aneu a "Configuració" a l'extrem superior dret de la pantalla.
4. Passeu a "Àudio".
5. Toqueu "Alarmes i temporitzadors".
6. Puja o baixa el volum al teu gust.
Nota: aquest mètode és el mateix per a dispositius iPad, iPhone i Android.
Per canviar el volum de la vostra alarma multimèdia a Google Home, heu de canviar el volum de l'altaveu i la pantalla. Per fer-ho, podeu utilitzar una de les ordres de veu següents:
· "Ok Google, puja/baixa'l".
· "Ok Google, volum màxim/mínim". Utilitzeu aquesta ordre de veu quan vulgueu pujar o baixar el volum del tot.
· "Ok Google, nivell de volum 5".
· "Ok Google, volum al 80%".
· "Ok Google, redueix el volum un 20%".
També podeu controlar el volum amb el tacte. Per pujar el volum, fes lliscar el dit cap a les agulles del rellotge a la part superior del dispositiu Google Home. Per baixar el volum, llisca en sentit contrari a les agulles del rellotge a la part superior del dispositiu Google Home. Si teniu un Google Home Mini (2a generació), toqueu el costat dret del dispositiu per pujar el volum i al costat esquerre per baixar-lo. Tocar-lo 10 vegades seguides silenciarà completament el dispositiu.
Desperta amb les teves cançons preferides
Configurar una alarma mai ha estat tan fàcil ni divertit. Amb una senzilla comanda de veu, Google Home us despertarà "al costat dret del llit". Un cop hàgiu enllaçat el vostre Google Home al vostre compte de Spotify, podreu triar qualsevol cançó, àlbum, llista de reproducció o artista de la vostra llista de reproducció d'Spotify per despertar-vos al matí.
Has configurat una cançó com a alarma de Google Home mitjançant ordres de veu? Quina cançó vas triar per al teu despertador? Feu-nos-ho saber a la secció de comentaris a continuació.