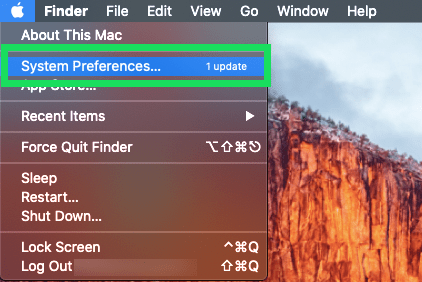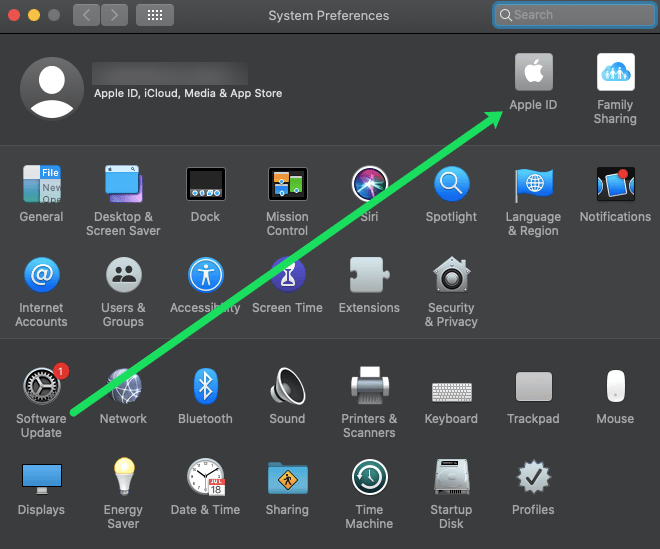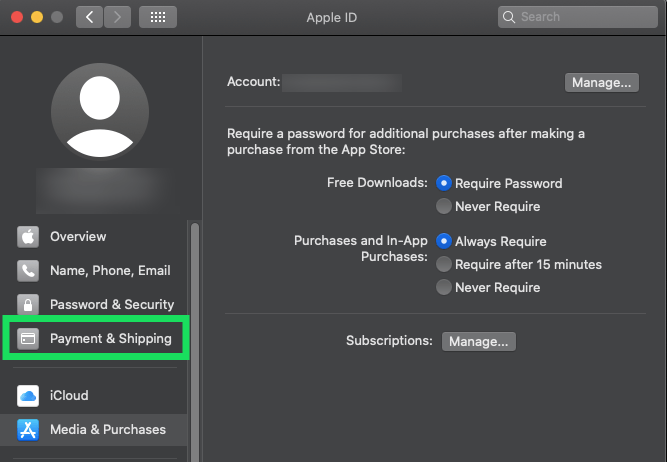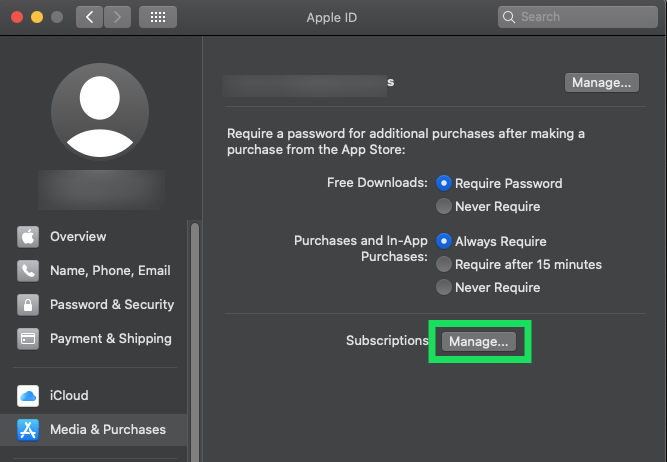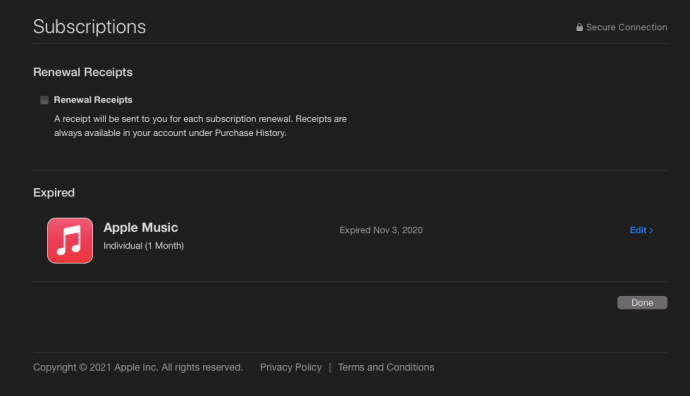Apple fa que sigui molt senzill registrar-se per obtenir una subscripció nova i, fins i tot, s'assegurarà que s'encarreguin de la facturació. Malauradament, és molt més fàcil configurar una subscripció nova que cancel·lar-ne una.

Moltes de les aplicacions que fem servir avui per a entreteniment, notícies, esports i jocs requereixen un pagament continu cada mes. Independentment de la comoditat, aquests càrrecs de subscripció poden augmentar amb el temps.
Si necessiteu comprovar quines subscripcions teniu a través d'Apple o voleu cancel·lar-ne algunes, aquest article és per a vosaltres!
Comproveu les subscripcions de l'App Store al Mac
Comprovar les vostres subscripcions en un Mac o un Macbook és fàcil. Sempre que hàgiu iniciat la sessió al mateix compte d'iCloud de l'ordinador on es facturen les subscripcions, podeu utilitzar aquest mètode.
Per comprovar si hi ha subscripcions en un dispositiu macOS, feu això:
- Feu clic a la icona d'Apple a la cantonada superior dreta del vostre Mac. A continuació, feu clic a "Preferències del sistema".
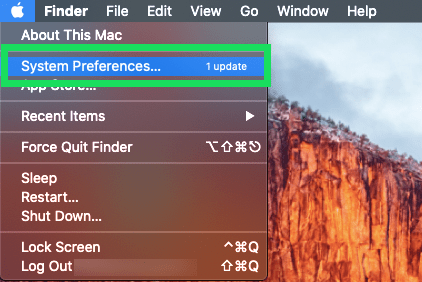
- Feu doble clic a la icona d'identificació d'Apple a la cantonada superior dreta.
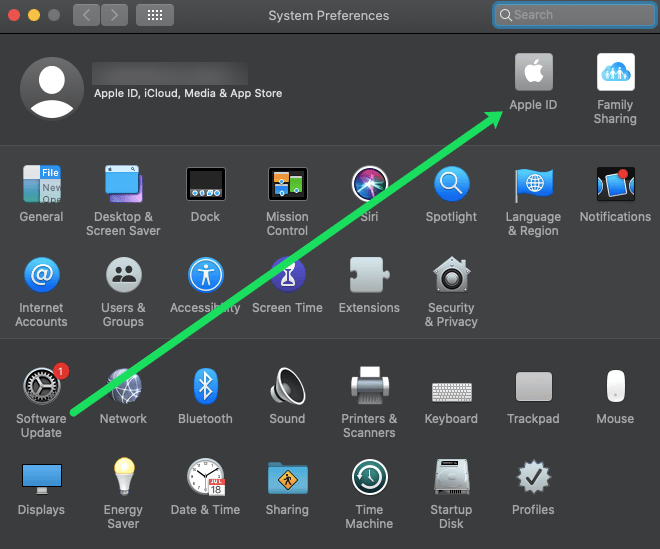
- Feu clic a "Pagament i enviament" a la part esquerra.
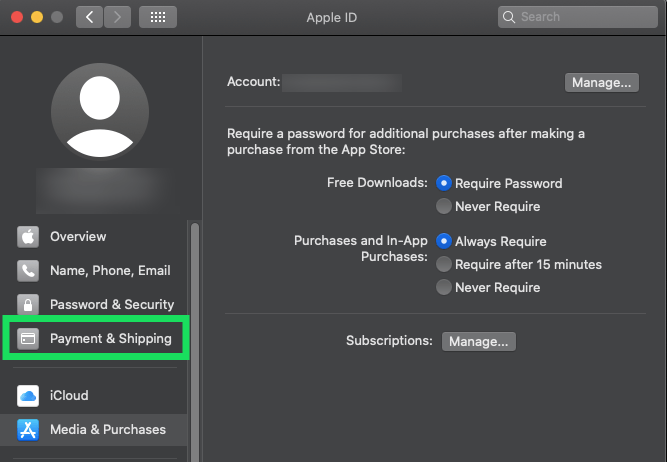
- Feu clic a "Gestiona" al costat de Subscripcions.
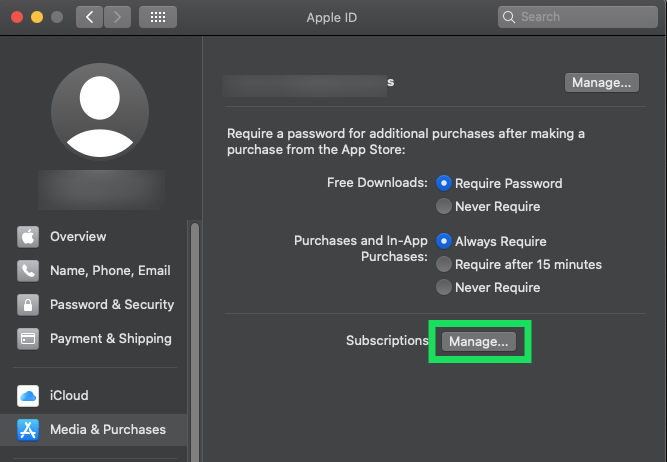
- Revisa les subscripcions que apareixen.
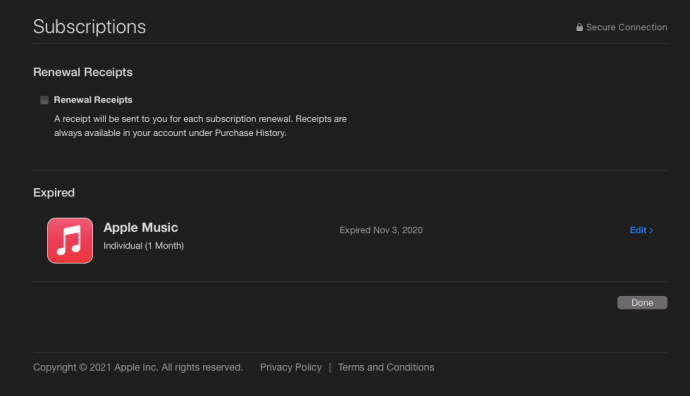
Si utilitzeu una versió anterior de macOS, haureu de seguir aquests passos:
Obriu l'App Store i feu clic a "Mostra el meu compte".

Inicieu la sessió al vostre ID d'Apple amb la vostra contrasenya d'Apple.

Feu clic a "Gestiona" i reviseu la llista.

Feu clic a "Edita" al costat de la subscripció que voleu cancel·lar.

Feu clic a "Cancel·la la subscripció" i confirmeu.

La majoria dels serveis de subscripció us permetran continuar gaudint del seu contingut premium fins a la propera data de facturació. Aquesta és la informació que podeu veure a la pàgina de subscripció també.
Comproveu les subscripcions de l'App Store mitjançant iTunes
Si no teniu un Mac o no voleu utilitzar l'App Store, una altra manera d'accedir a la informació de subscripció de la vostra ID d'Apple és mitjançant iTunes tant a macOS com a Windows. El procés és similar: inicieu iTunes i seleccioneu Compte > Mostra el meu compte des de la barra d'eines (o barra de menús a macOS).

Verifiqueu la vostra contrasenya de l'identificador d'Apple i després, des de la pantalla d'informació del compte, mireu Configuració secció per a Subscripció entrada. Feu clic Gestionar i veureu la mateixa llista de subscripcions actives i caducades descrita anteriorment.
Comproveu les subscripcions a l'App Store mitjançant iOS

Finalment, si no teniu un Mac o un PC amb Windows, o si no voleu utilitzar iTunes, podeu comprovar i gestionar les vostres subscripcions d'Apple mitjançant el vostre dispositiu iOS.
- Només heu d'agafar el vostre iPhone o iPad i tocar el vostre nom a la part superior.
- Toqueu "Subscripcions".
- Reviseu les subscripcions a la llista.
- Toqueu el que voleu cancel·lar i toqueu "Cancel·la la subscripció".
Aquí, igual que amb els mètodes anteriors descrits anteriorment, veureu una llista de les vostres subscripcions actives i caducades. Toqueu qualsevol persona per veure els detalls, el preu i la informació de cancel·lació o renovació.
L'excepció d'emmagatzematge d'iCloud
Els passos anteriors us permeten gestionar la majoria de les vostres subscripcions, incloses les que venen directament Apple i els desenvolupadors d'aplicacions de tercers. Però una subscripció important que falta és l'emmagatzematge d'iCloud.
Per comprovar-ho des del vostre Mac, inicieu Preferències del sistema i seleccioneu iCloud.

Dins de les preferències d'iCloud, veureu una barra multicolor a la part inferior que mostra la quantitat d'emmagatzematge d'iCloud que teniu i com s'utilitza per categoria. Feu clic Gestionar per veure els detalls d'emmagatzematge d'iCloud.

A la finestra que apareix, feu clic Canvia el pla d'emmagatzematge.

Aquí veuràs a quin pla estàs subscrit actualment i la capacitat i els detalls de preus de qualsevol actualització d'emmagatzematge. A rebaixar el vostre emmagatzematge (que inclou la cancel·lació tornant al pla "gratuït") de 5 GB), feu clic a Opcions de baixada botó a la part inferior esquerra.

Tanmateix, quan considereu una baixada d'emmagatzematge d'iCloud, tingueu en compte la quantitat d'emmagatzematge que feu servir. Apple marcarà tots els plans que tinguin una capacitat insuficient per al vostre nivell d'ús actual amb una icona d'advertència.
Això no vol dir que no pugueu baixar a una versió anterior, però només assegureu-vos de fer una còpia de seguretat de totes les vostres dades d'iCloud en excés en una font que no sigui iCloud. Si supereu el vostre límit d'emmagatzematge d'iCloud, ja no es farà una còpia de seguretat dels vostres dispositius i el contingut nou (fotos, vídeos, etc.) ja no es carregarà.