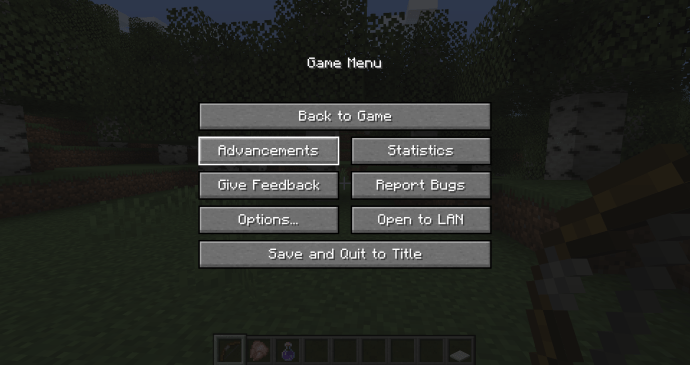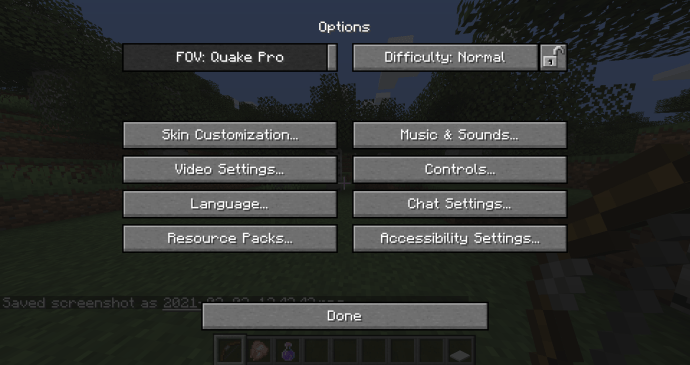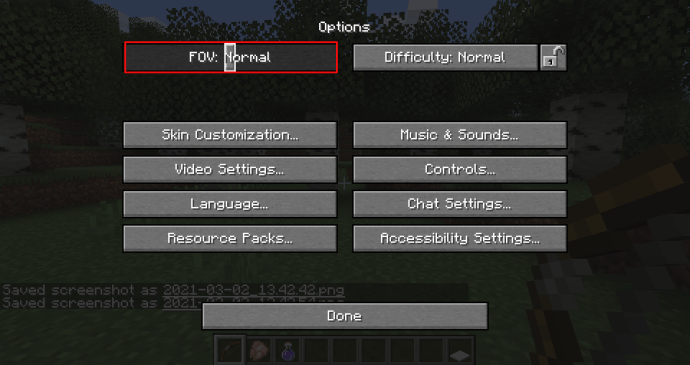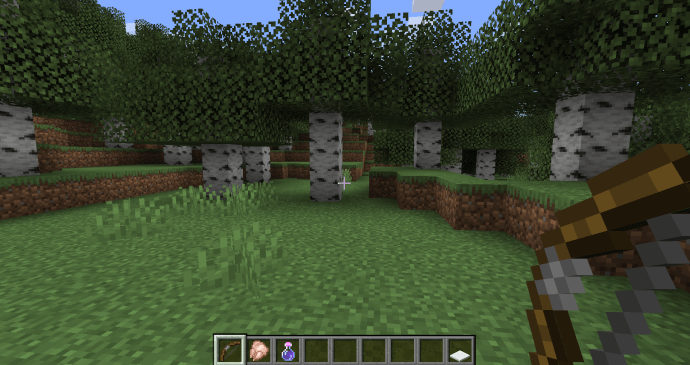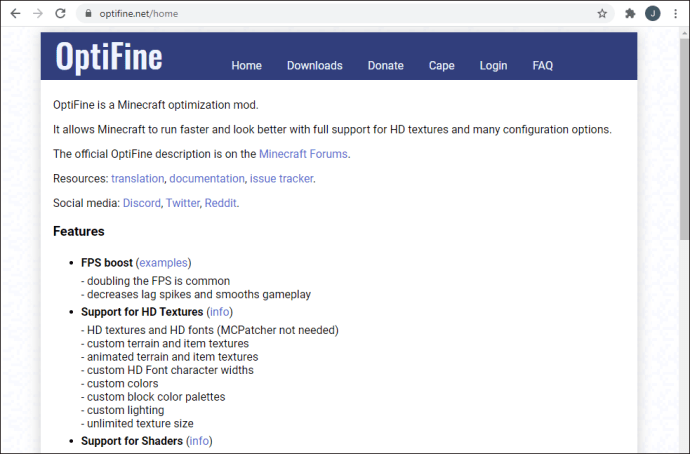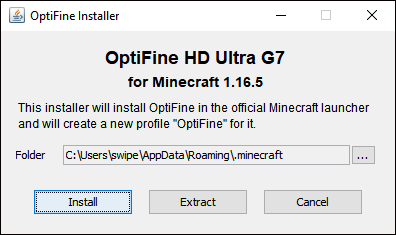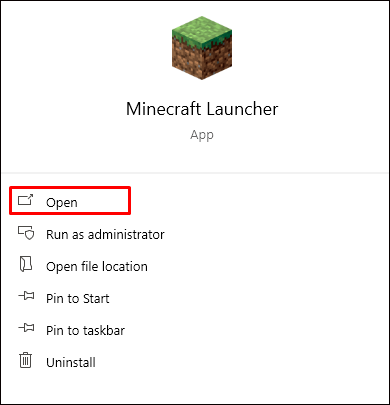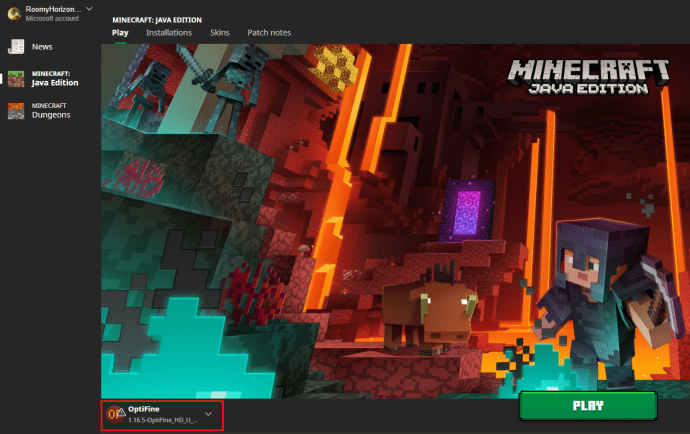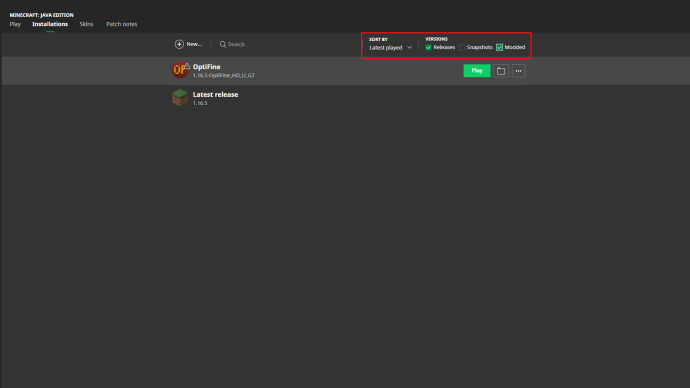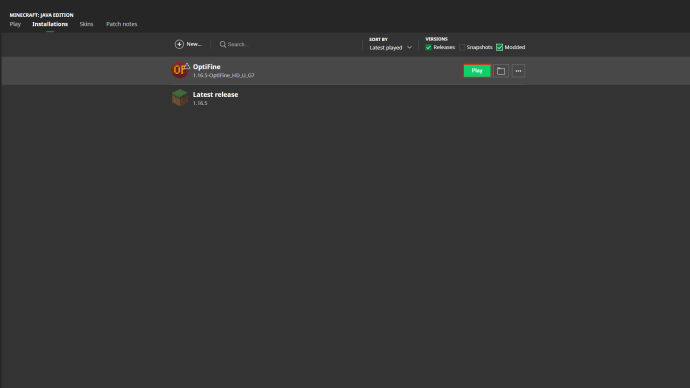Hi ha moltes raons per les quals potser haureu d'apropar o allunyar a Minecraft. Potser necessiteu veure millor els elements mentre esteu creant o actualitzant, o potser necessiteu fer la captura de pantalla perfecta.

Siguin quins siguin els motius pels quals necessiteu fer zoom, Minecraft us permet fer zoom fins a cert punt. Els mods i les funcions de la consola també us poden ajudar a aconseguir la distància de visualització perfecta.
Segueix llegint per obtenir més informació sobre les opcions de zoom quan jugues a Minecraft.
Com fer zoom a Minecraft
Apropar-se mentre es juga a Minecraft és un procés relativament senzill, depenent de la plataforma que utilitzeu per jugar. Els usuaris de PC tenen un parell d'opcions més, però els jugadors de consola normalment poden utilitzar funcions d'ampliació úniques a la seva plataforma.
Mètode PC 1: canvi de FOV a les opcions
Si esteu a un ordinador i no voleu utilitzar modificacions, l'única opció per a vosaltres és ajustar el vostre FOV (o camp de visió). Podeu accedir a la vostra configuració de FOV seguint aquests passos:
- Premeu la tecla "ESC" per accedir al menú Pausa del joc.
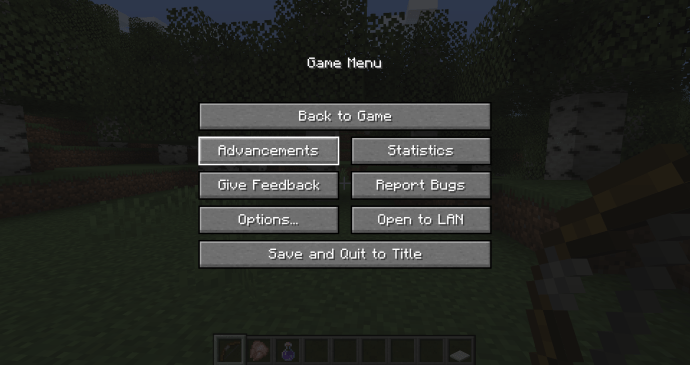
- Aneu a Opcions.
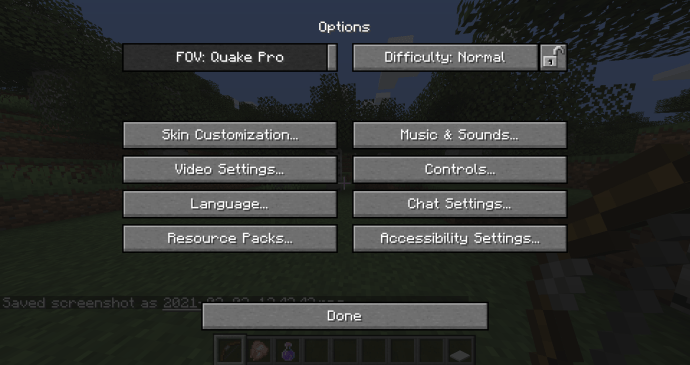
- El primer conjunt de barres és la configuració del FOV. De manera predeterminada, està configurat en Normal o 70. Si voleu ampliar, aneu al primer quadre FOV i moveu el control lliscant cap a l'esquerra per reduir el nombre. Podeu baixar-lo fins a 30 per obtenir un camp de visió estret i "ampliat".
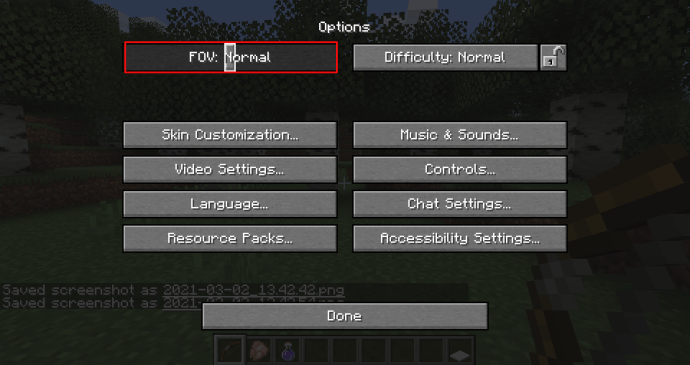
- Premeu el botó "Fet" a la part inferior de la pantalla.

- Torna al joc per comprovar el teu FOV i ajusta-ho segons sigui necessari.
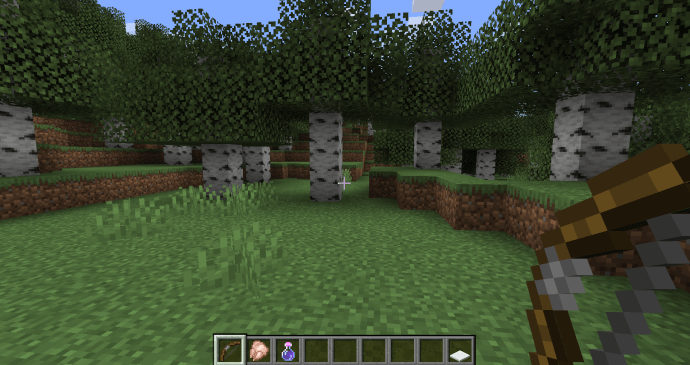
Mètode PC 2: ús de modificacions (Java)
Els usuaris de Java Edition poden descarregar un mod amb més opcions de zoom. Fes una ullada als passos següents per començar:
- Aneu a optifine.net per descarregar la darrera versió del mod des de la pestanya Descàrregues. Assegureu-vos que la versió coincideixi amb la versió de Minecraft que utilitzeu actualment. Si utilitzeu una versió anterior de Minecraft, seleccioneu l'opció "Mostra totes les versions" per triar-ne una que correspongui al vostre joc.
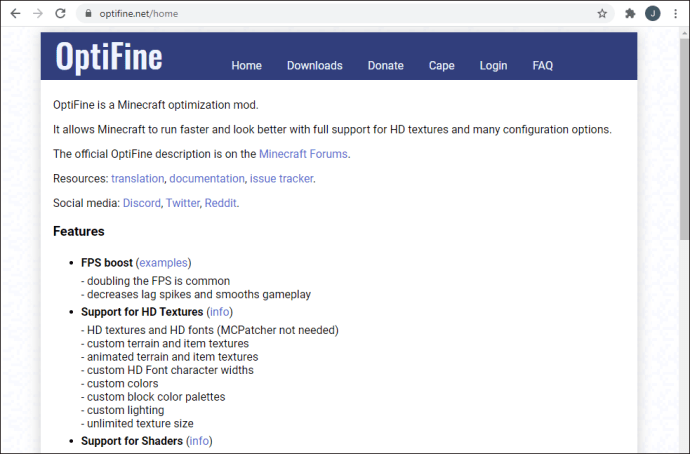
- (Opcional) El mod us pot demanar que instal·leu Java SE si encara no el teniu.
- Un cop hàgiu instal·lat Java, aneu al fitxer ''OptiFine'' i instal·leu-lo. Seguiu les instruccions de l'instal·lador per completar el procés.
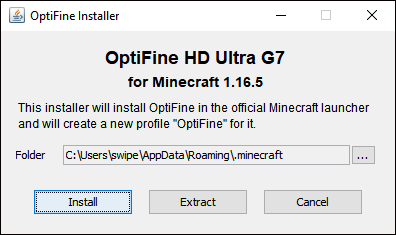
- Inicieu el Minecraft Launcher.
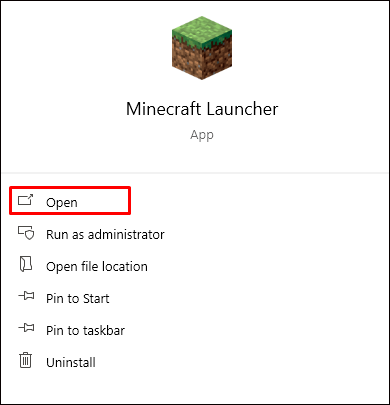
- Confirmeu que OptiFine aparegui al joc fent clic al quadre "Darrera versió" al costat del botó verd Jugar. Si veieu OptiFine al menú desplegable, esteu en bona forma.
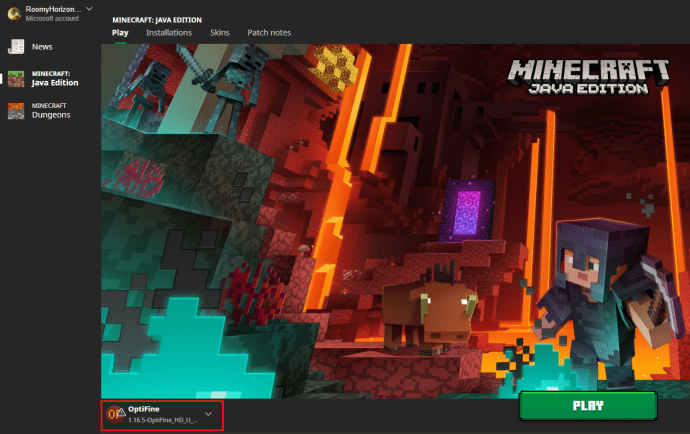
- Seleccioneu OptiFine i assegureu-vos que apareix una petita marca de verificació a la dreta de l'entrada.
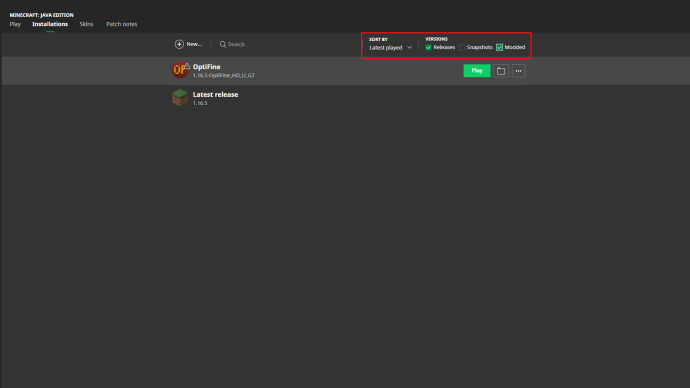
- Premeu el botó "Jugar" per entrar al joc.
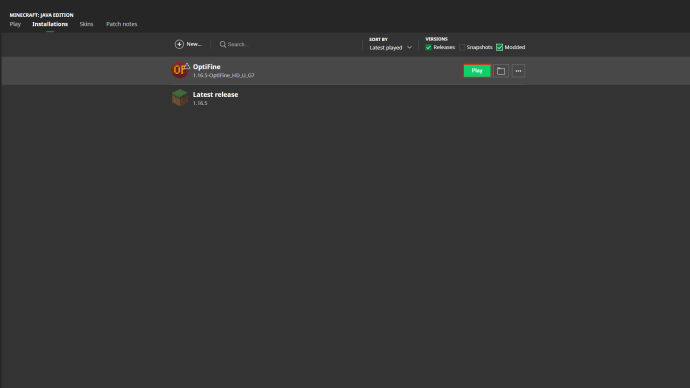
- Amplieu i allunyeu prement i mantenint premuda la tecla ''C''.
Mètode PC 3: Ús d'un espia (versió 1.17)
Minecraft va llançar un element nou a la seva actualització 1.17 que ajuda els jugadors a ampliar les ubicacions. El cataleta és un element elaborable que estableix el FOV d'un jugador sense haver de canviar-lo constantment al menú d'opcions. Podeu fer un espareig amb un fragment d'ametista i dos lingots de coure.
Xbox One
Els usuaris de Xbox One poden utilitzar una funció ja instal·lada a la seva plataforma anomenada Lupa. Funciona per a qualsevol joc, inclòs Minecraft. Per accedir a la Lupa, seguiu els passos següents:
- Mentre jugueu al joc, premeu el botó del logotip de Xbox i manteniu-lo premut fins que el controlador vibri.
- A la nova pantalla hi ha opcions per apagar la consola i el controlador, però a la cantonada inferior dreta hi ha una opció anomenada Lupa. Premeu el botó de quadrats superposats o el botó "Veure" al centre del controlador per accedir-hi.
- Premeu "Sí" per confirmar l'activació de la lupa.
- Utilitzeu el disparador esquerre per apropar i el disparador dret per retrocedir. També podeu desplaçar l'àrea de la pantalla amb el llapis analògic dret.
Si voleu mantenir la lupa activada mentre jugueu, premeu el botó Xbox dues vegades. Això "bloqueja" la vostra configuració d'ampliació perquè encara pugueu jugar el joc amb normalitat. Per tornar als controls de la lupa, torneu a prémer el botó Xbox dues vegades.
PlayStation 4
Els usuaris de PlayStation 4 també poden fer zoom als seus jocs sense utilitzar modificacions. Calen uns quants passos més, però, perquè la consola no té una funció d'ampliació dedicada. Per accedir al zoom a PS4, seguiu els passos següents:
- Premeu el botó de PlayStation al mig del controlador.
- Aneu a ''Configuració'' i després a ''Accessibilitat''.
- Seleccioneu l'opció ''Zoom''.
- Feu clic a la casella per activar el zoom.
- Surt del menú i comença el teu joc.
- Utilitzeu el botó de PlayStation + el botó quadrat per fer zoom i el botó de cercle per cancel·lar la funció de zoom. També podeu utilitzar el coixinet direccional per desplaçar-vos per la pantalla que teniu davant.
Nintendo Switch
Els usuaris de Nintendo Switch poden activar una funció de zoom a la seva consola per veure'ls millor mentre juguen a Minecraft. Per començar, seguiu els passos següents:
- Inicieu la configuració del sistema a la pantalla d'inici.
- Seleccioneu "Sistema" al panell esquerre i desplaceu-vos cap avall fins a "Zoom" a la pantalla principal.
- Feu clic o toqueu Zoom per activar la funció.
- Torneu a la pantalla d'inici i inicieu Minecraft.
- Premeu el botó d'inici o el botó amb la caseta dues vegades per activar el zoom mentre jugueu.
- Centreu l'àrea a la qual voleu fer zoom amb qualsevol dels llapis analògics.
- Utilitzeu el botó ''X'' per apropar i la ''Y'' per allunyar-lo. Hi ha un petit indicador verd a la cantonada dreta de la pantalla que mostra el vostre nivell de zoom. El rectangle al costat de l'indicador us indica on es troba la finestra de zoom a la pantalla.
- Premeu el botó d'inici dues vegades per sortir del mode de zoom.
També podeu bloquejar aquest mode a la pantalla per jugar amb l'ampliació activada. Només cal que toqueu el botó d'inici dues vegades per bloquejar els paràmetres de zoom al seu lloc. La vora es tornarà grisa, però es manté a la pantalla per indicar que encara esteu en mode de zoom.
Si voleu tornar a ajustar els paràmetres de zoom, premeu el botó Inici. En prémer-lo dues vegades s'acaba completament el mode de zoom.
Com ampliar el mapa a Minecraft
Els mapes són una manera fantàstica de veure què hi ha al teu voltant, però de vegades només necessites coses una mica més grans. Per fer un mapa més gran, necessitareu la vostra taula de cartografia. Col·loqueu-lo cap avall i seguiu els passos següents:
- Col·loqueu el mapa a la casella d'elaboració superior de la taula de cartografia.

- Col·loca un tros de paper al quadrat que hi ha sota el mapa.

- Traieu el mapa nou del quadre de resultats i poseu-lo al vostre inventari.
Podeu repetir aquest procés fins a quatre vegades amb el nou mapa per fer-lo encara més gran.
Com fer zoom amb OptiFine a Minecraft
Si heu instal·lat la versió correcta d'OptiFine i l'heu activat al vostre Minecraft Launcher, només podeu prémer i mantenir premuda la tecla "C" per ampliar.
Com ampliar la càmera a Minecraft
No podeu fer zoom a la càmera amb Vanilla Minecraft, però podeu utilitzar modificacions com OptiFine per crear zooms cinematogràfics tal com es mostra als vídeos de YouTube de Minecraft.
Alternativament, si no voleu utilitzar modificacions, també podeu canviar el FOV al menú Opcions.
Com fer zoom en Minecraft Java
Hi ha algunes opcions per fer zoom a Minecraft Java. El més fàcil és crear un fragment d'estella amb un fragment d'ametista i dos lingots de coure. Aquesta opció només està disponible si esteu executant la versió 1.17.
També podeu canviar el FOV al menú Opcions o utilitzar modificacions com OptiFine per apropar-vos mentre jugueu.
Com ampliar el mapa del tresor a Minecraft
No necessàriament podeu ampliar un mapa del tresor, però podeu ampliar-lo mitjançant una taula de cartografia.
Si encara no teniu una taula de cartografia, podeu fer-ne una a la taula de manualitats amb dos trossos de paper i quatre taulons de fusta. Per a aquesta recepta, podeu utilitzar qualsevol tipus de tauler de fusta, com ara roure, jungla i deformat.
Col·loqueu els trossos de paper al quadrat de la cantonada superior esquerra i al quadrat central superior. Utilitzeu els quatre taulons dels quadrats de sota del paper, alineant-los de manera que hi hagi dos taulons a cada espai sota de cada paper.

Un cop tingueu una taula de cartografia i la col·loqueu per utilitzar-la, és hora d'augmentar la mida del mapa.
- Afegiu el mapa del tresor a la ranura superior de la taula de cartografia.

- Col·loqueu un tros de paper a la ranura directament a sota del mapa del tresor.

- Mou el mapa resultant al teu inventari.
Pots repetir aquest procés fins a quatre vegades, donant com a resultat el mapa més gran disponible del joc.
Com fer zoom i allunyar a Minecraft
Apropar i allunyar depèn de la plataforma a la qual jugueu. Aquí teniu una llista de vista ràpida:
- PC (sense modificacions): tecla "ESC" a Opcions per ajustar el nivell de FOV o utilitzeu un espia per a les versions 1.17 o superiors
- Xbox One: botó Xbox per veure el botó, utilitzeu els disparadors esquerre i dret per apropar i allunyar
- PlayStation 4: botó PlayStation a Configuració per a l'accessibilitat per activar el zoom, premeu el botó PlayStation + botó quadrat per fer zoom, botó cercle per cancel·lar
- Nintendo Switch: activeu el zoom a la configuració del sistema, premeu els botons "X" o "Y" per ampliar i allunyar-lo.
Si utilitzeu OptiFine, la tecla predeterminada per ampliar és la tecla ''C''.
Com fer zoom a Minecraft a l'ordinador
Tens tres opcions per ampliar si estàs jugant a Minecraft a l'ordinador:
Opcions 1: Canvia el FOV
- Premeu la tecla ''ESC''.
- Seleccioneu Opcions.
- Feu lliscar la barra FOV cap a l'esquerra per ampliar o cap a la dreta per allunyar-la.
Opció 2: utilitzar un espia (versió 1.17)
Fes un espia amb un fragment d'ametista i dos lingots de coure si tens Minecraft 1.17 o superior.
Opció 3: utilitzeu un mod (OptiFine)
- Baixeu i instal·leu OptiFine.
- Obriu el Minecraft Launcher i premeu el botó Última versió a prop de la part inferior de la pantalla.
- Seleccioneu OptiFine.
- Inicieu el joc.
- Premeu la tecla ''C'' per ampliar.
Com fer zoom en Minecraft sense OptiFine
Si no voleu utilitzar OptiFine, teniu un parell d'opcions de zoom. Pots canviar el teu FOV al menú d'Opcions o pots crear un espia si estàs utilitzant Minecraft 1.17 o superior.
Preguntes freqüents addicionals
Com carregar modificacions a Forge?
Per instal·lar modificacions a Minecraft Forge, seguiu els passos següents:
• Descarregar un mod compatible amb el joc.
• Inicieu el joc i premeu el botó ‘’Mods’’ al menú principal.
• Seleccioneu ‘’Obre la carpeta de modificacions’’ i col·loqueu el nou mod en aquesta carpeta.
• Torna a iniciar Minecraft i assegureu-vos que el nou mod estigui a la llista.
Quina clau és el vostre OptiFine?
La funció de zoom OptiFine s'estableix com a tecla "C" per defecte per als jocs de Minecraft de vainilla. Alguns jugadors opten per vincular la funció de zoom a diferents tecles en funció de les preferències. Algunes opcions populars d'enquadernació inclouen:
• Botó R
• Botó Z
• Botó Ctrl
L'enllaç de la funció de zoom a un botó del ratolí de joc també és una opció popular.
Aconsegueix la presa perfecta
De vegades només necessiteu la captura de pantalla perfecta per a una miniatura de vídeo, o necessiteu una millor visió d'una àrea que esteu explotant. Apropar-se a determinades situacions pot fer meravelles quan es juga a Minecraft. Gràcies al llançament del Spyglass, el zoom és més fàcil que mai.
Com apropeu el vostre joc de Minecraft? Utilitzeu actius de vainilla, modificacions o funcions de consola? Explica'ns-ho a la secció de comentaris a continuació.